 文章正文
文章正文
## 智能标注颜色教程:详解多场景应用与常见疑问应对策略
引言
在现代设计领域Adobe Illustrator(以下简称)已成为设计师们不可或缺的工具。无论是平面设计、UI/UX设计还是产品设计都提供了强大的功能和灵活性。在实际操作进展中设计师们经常会遇到部分关于怎样高效标注颜色的疑问。本文将详细介绍怎样去在中实施智能标注颜色并提供部分常见疑问的解决策略。
一、中颜色标注的基本方法
1.1 采用十六进制代码标注颜色
在中最直接且简便的方法之一是采用十六进制代码来标注颜色。例如`#FFFFFF`代表白色`#000000`代表黑色。此类标注途径不仅适用于也适用于大多数设计软件。为了实现这一目标,只需遵循以下步骤操作:
1. 新建画板:首先打开软件,点击菜单栏中的“文件”选项,选择“新建”,创建一个新的画板。依据需要选择合适的尺寸,例如A4大小。
2. 绘制形状:绘制一个圆形或其他形状。选择“椭圆工具”(快捷键为L)按住Shift键绘制一个正圆。
3. 更改颜色:选中所绘制的圆形,点击右侧工具栏中的“填充”按钮,输入所需的十六进制代码,即可更改颜色。例如输入`#FF0000`将使圆形变为红色。
4. 保存并关闭:完成颜色标注后,记得保存文件,以保证所做的更改不会丢失。
1.2 利用自带的色彩管理工具
除了手动输入十六进制代码外,还提供了丰富的色彩管理工具,帮助客户更便捷地标注颜色。具体步骤如下:
1. 打开色彩面板:点击顶部菜单栏中的“窗口”选项,选择“色彩”,打开色彩管理面板。

2. 选择颜色模式:在色彩面板中,可以切换不同的颜色模式,如CMYK、RGB等,以适应不同打印和屏幕显示的需求。
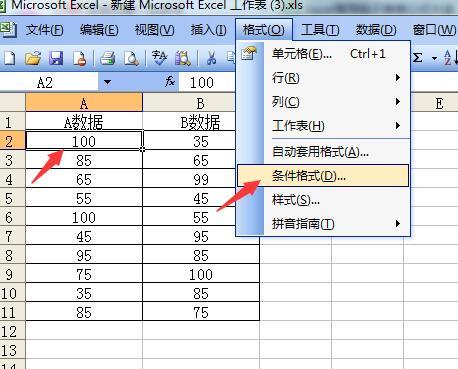
3. 调整颜色值:通过色彩面板中的滑块或数值框,可精确调整颜色的明度、饱和度和色调,以达到理想的效果。
二、高级颜色标注技巧
2.1 利用脚本插件
对复杂的设计项目手动标注颜色有可能变得繁琐。为此,提供了多种脚本插件,可帮助设计师更高效地完成任务。例如,Specees和Measure插件就非常实用。
1. 安装插件:访问Adobe官方插件商店并安装所需的脚本插件。
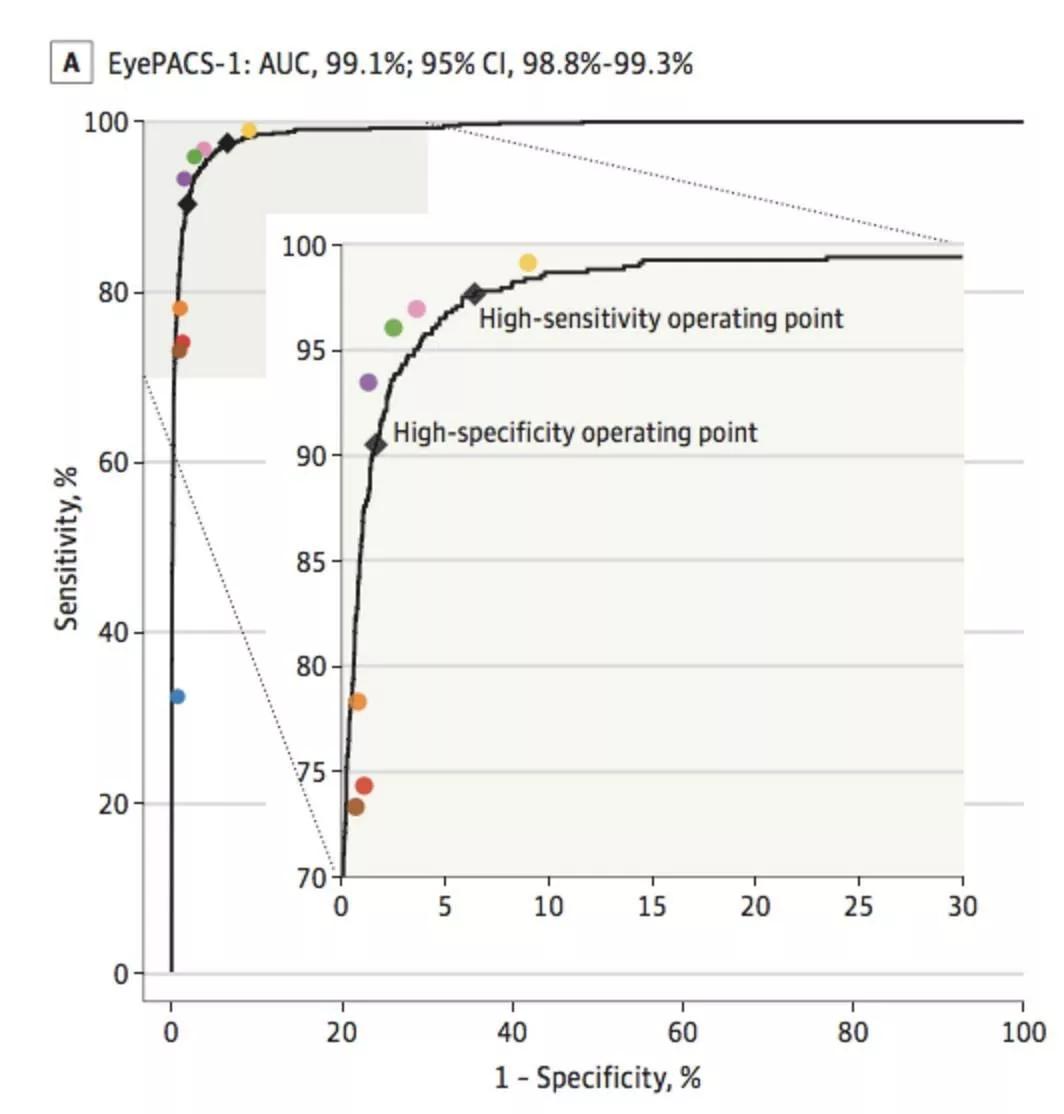
2. 启用插件:安装完成后,重启,确信插件已成功加载。
3. 应用插件功能:以Specees为例,它可以快速生成调色板,并允许客户轻松复制颜色代码。只需选择需要标注的颜 域,Specees会自动生成相应的颜色信息。
2.2 创建颜色样式库
为了加强设计效率,建议创建一个颜色样式库,以便随时调用常用的颜色。具体步骤如下:
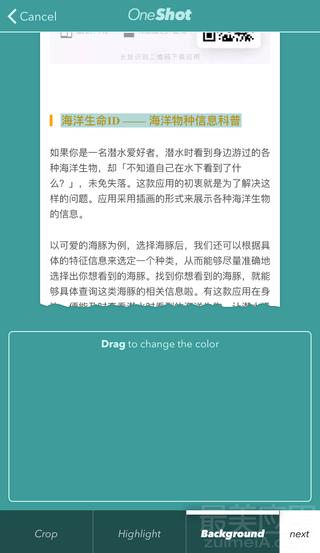
1. 新建颜色样式:在色彩面板中,点击右下角的“新建颜色样式”按钮,输入颜色名称和代码,创建一个新的颜色样式。

2. 保存颜色样式库:将所有常用的颜色样式保存到一个独立的文件夹中方便后续调用。
3. 应用颜色样式:在实际设计期间,只需从颜色样式库中拖拽所需的颜色样式,即可快速应用于设计元素。
三、常见疑问及解决方案
3.1 颜色显示不一致
在不同设备上查看同一设计文件时,也许会发现颜色显示存在差异。这往往是由于色彩模式不匹配造成的。解决办法如下:
1. 统一色彩模式:确信所有设计元素均采用相同的色彩模式(如CMYK或RGB)。能够在色彩面板中实施切换。
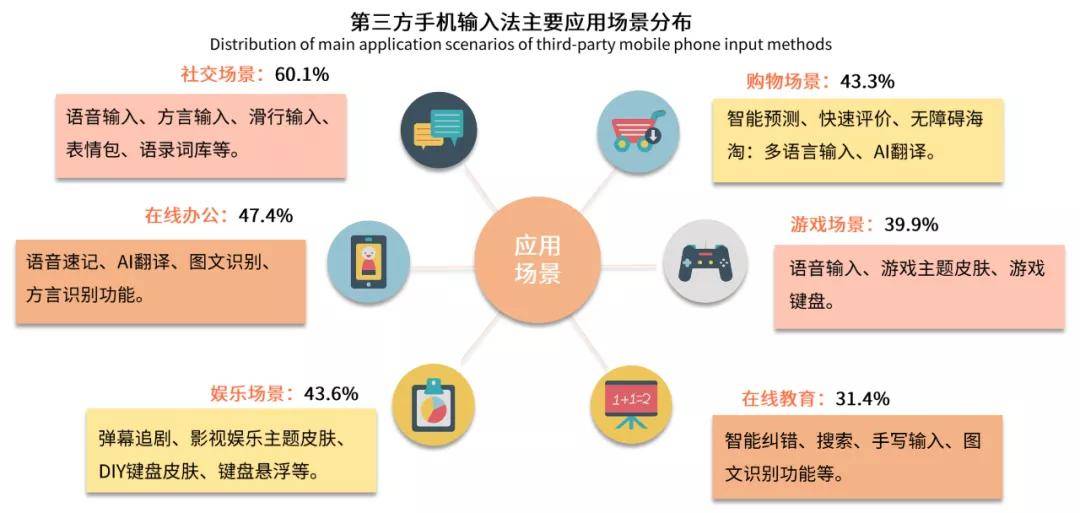

2. 校准显示器:定期校准显示器,保证颜色显示准确。能够利用专业的色彩校准工具,如Datacolor Spyder系列。
3.2 复杂图形颜色标注困难
对复杂的图形或矢量图,手动标注颜色可能存在比较麻烦。能够考虑以下方法:
1. 采用路径查找器:通过“路径查找器”工具,将复杂的图形拆分成多个简单形状,再逐一标注颜色。
2. 应用渐变填充:对需要渐变效果的区域,可利用渐变填充工具,设置起点和终点颜色,生成平滑过渡的效果。
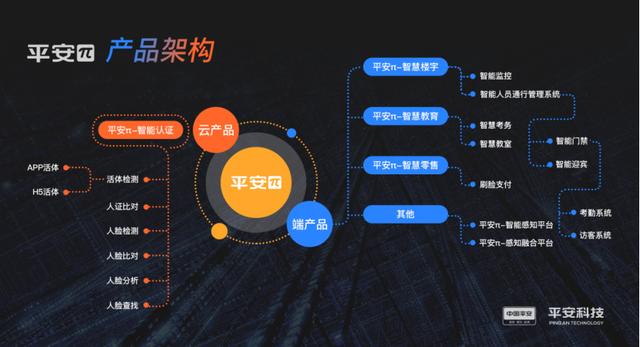
四、总结
通过本文介绍的方法和技巧,相信读者已经掌握了怎么样在中高效地标注颜色。无论是简单的十六进制代码输入,还是利用脚本插件和色彩管理工具,都能大大提升设计效率。同时创建颜色样式库和解决常见难题的方法,也为设计师们提供了宝贵的实践经验。期待这些内容能对大家的实际工作有所帮助,让设计过程更加得心应手。