 文章正文
文章正文
做多页PDF:生成与显示全方位指南
在当今数字化时代,PDF(便携式文档格式)因其强大的兼容性和稳定性,成为了各行各业广泛采用的文件格式之一。尤其是对多页PDF文件的需求日益增长,从报告、手册到书籍无一不需要高效且专业的PDF应对工具。本文旨在提供一个全面的指南,帮助客户利用工具生成并编辑多页PDF文件。
之一步:进入速PDF转换器官网
要开始生成多页PDF文件的过程,首先需要访问可靠的在线工具网站。推荐利用“速PDF转换器”官网(http://www.11pdf.com),这是一个集成了多种PDF应对功能的平台。通过访问该网站,客户可以方便地实施PDF文件的转换、编辑和其他操作。
第二步:安装速PDF转换器软件
进入官网后,找到链接速PDF转换器软件。依照提示完成安装过程。安装完成后,打开软件,并熟悉其界面和基本功能。
第三步:采用速PDF转换器设置页面拼贴选项
在软件中打开需要编辑的PDF文件。点击“文档设置”,找到“页面拼贴”选项。页面拼贴功能允许使用者对PDF页面实施排列组合,以适应不同的输出需求。例如,使用者能够选择双页视图或单页视图,或是说自定义每一页的布局途径。这一功能对制作包含大量图表或图像的PDF文件特别有用。
第四步:利用Acrobat Distiller加工生成的PostScript文件
在完成页面拼贴设置后,利用速PDF转换器将文件打印到文件生成一个PostScript文件。打开Adobe Acrobat Distiller。这个工具可帮助客户进一步优化PDF文件的优劣。在Acrobat Distiller中打开生成的PostScript文件选择合适的预设,然后实行解决。这一步骤能够保证最终生成的PDF文件在优劣上达到效果。
利用工具编辑多页PDF文件
除了上述方法外客户还可利用部分工具来编辑多页PDF文件。这些工具往往具有光学字符识别(OCR)功能,能够将PDF中的图片或扫描件转化为可编辑的文本。这大大简化了编辑流程,利客户能够轻松修改PDF文件的内容。
创建多个画板(Artboards)
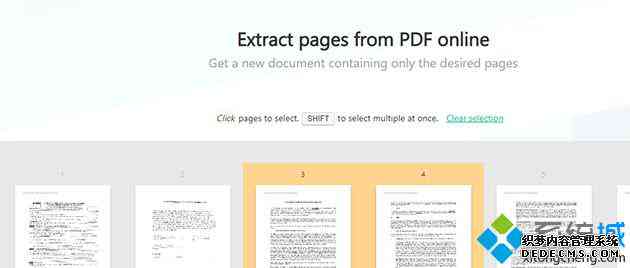
对于设计师而言,创建多个画板(Artboards)是应对多页PDF文件的关键步骤。画板是设计师用来定义和组织设计元素的关键工具。通过创建多个画板使用者可在同一文件中管理不同的页面内容,从而升级工作效率。具体操作如下:
1. 打开Adobe Illustrator:在Adobe Illustrator中打开需要转换的文件。
2. 选择画板工具:在左侧工具栏中找到“画板工具”点击它。
3. 创建新画板:点击画布上的任意位置,拖动鼠标即可创建一个新的画板。使用者能够依据需要创建多个画板,每个画板代表PDF文件中的一页。

4. 编辑画板内容:在每个画板上添加或编辑内容。客户能够自由移动、缩放和调整各个元素的位置。
5. 保存文件:完成所有编辑后,选择“文件”>“另存为”,将文件保存为PDF格式。在保存对话框中,选择“保存类型”为“PDF”,然后点击“保存”。
导出为PDF多页
使用者需要将编辑好的文件导出为PDF格式。以下是详细的步骤:
1. 选择导出功能:在Adobe Illustrator软件中打开需要转换的文件完成编辑后。
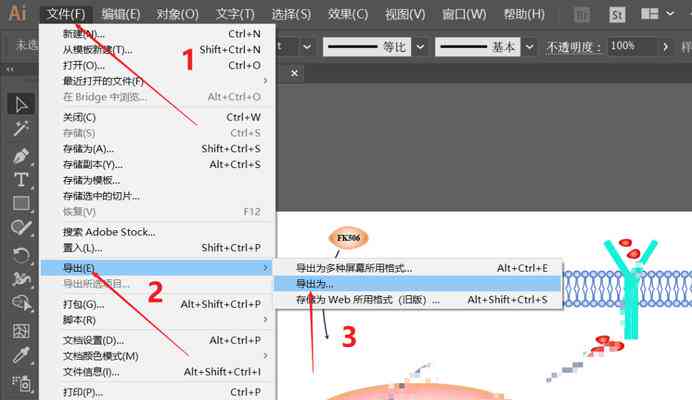
2. 点击“文件”菜单:在顶部菜单栏中选择“文件”>“导出”。
3. 选择导出路径和文件名:在弹出的对话框中,选择保存文件的位置,并输入文件名。
4. 选择导出格式:在“格式”下拉菜单中选择“PDF”。
5. 配置导出设置:在右侧的导出设置面板中,选择适合的PDF预设。要是需要进一步定制PDF文件的属性能够点击“高级”按钮实行详细设置。
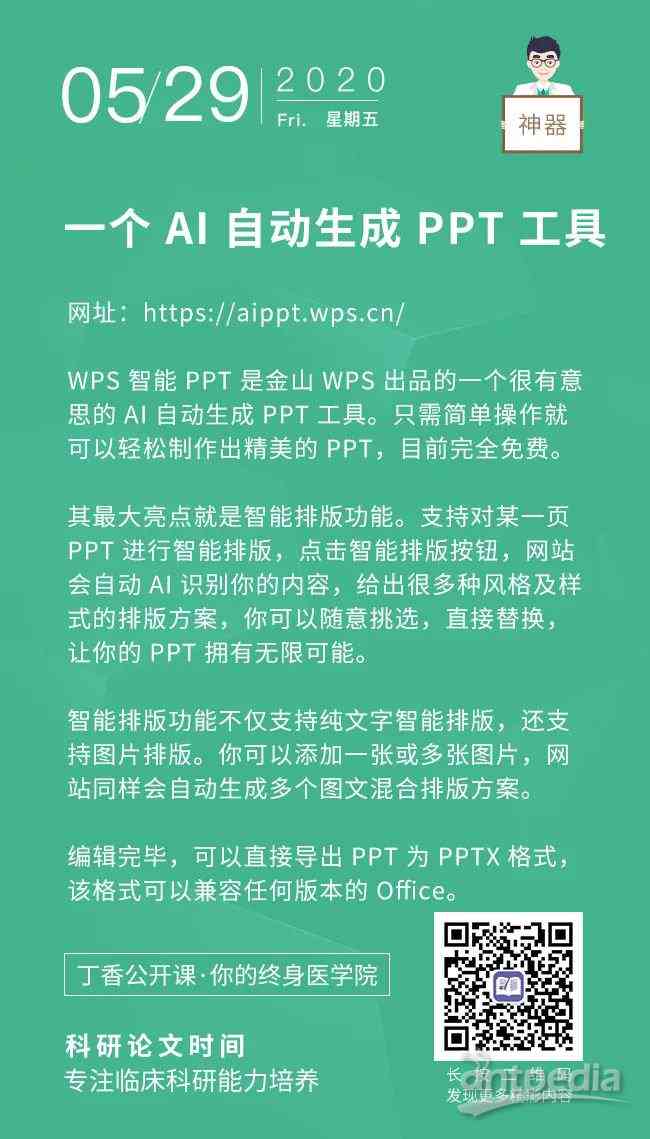
6. 完成导出:点击“导出”按钮,等待文件导出完成。完成后能够在指定路径找到导出的PDF文件。
总结
通过上述步骤,使用者可利用工具和Adobe Illustrator等专业软件,高效地生成和编辑多页PDF文件。无论是简单的文档还是复杂的设计项目,这些工具都能满足不同层次的需求。期待本指南能为使用者提供有价值的参考,帮助大家更好地掌握多页PDF文件的生成与编辑技巧。