 文章正文
文章正文
在当今数字化时代Adobe Illustrator(简称)作为一款专业的图形设计软件被广泛应用于平面设计、UI设计等领域。文件作为其原生格式承载着设计师们的创意与心血。在实际操作进展中设计师们常常需要对文件实行修改比如调整内容颜色、格式或是说更改文件名称和存储位置。本文将为您详细介绍怎么样在这些方面对文件实行高效修改帮助您轻松应对设计工作中的各种需求。
一、文件修改内容颜色与格式及名称怎样变更存储位置
在Adobe Illustrator中对文件内容实施修改是一项常见的操作。无论是调整颜色、格式还是更改文件名称和存储位置,都需要掌握一定的技巧。下面,咱们就来一步步探讨怎样去实现这些操作。
二、修改文件内容颜色
在中修改内容颜色,可让设计作品焕然一新。以下是具体步骤:
1. 打开文件,选中需要修改颜色的对象。
2. 在右侧的“颜色”面板中,选择“颜色模式”,如RGB、CMYK等。
3. 在“颜色”面板中,通过拖动滑块或输入数值来调整颜色。
4. 确认颜色满意后,按下“Enter”键完成修改。
在实际操作中,您还可利用“渐变”工具为对象添加渐变效果,使设计更具层次感。
三、修改文件内容格式
调整文件的内容格式,可以增强设计的美观度和可读性。以下为修改格式的方法:
1. 选中需要修改格式的对象。

2. 在“窗口”菜单中,找到“字符”和“段落”面板。
3. 在“字符”面板中,您可调整字体、大小、行距等参数。
4. 在“段落”面板中,您可以调整段落对齐途径、缩进等参数。
您还可以利用“样式”面板为对象应用预设的格式样式,提升设计效率。
四、修改文件内容
在中修改内容,是设计师们日常工作中最常用的操作。以下是修改内容的方法:

1. 选中需要修改的对象。
2. 在“编辑”菜单中,选择“编辑文本”或直接双击对象进入编辑状态。
3. 修改文本内容,调整字体、大小等参数。
4. 完成修改后,按下“Enter”键或点击其他空白区域确认。
值得关注的是,在修改文本内容时,您还可利用“查找和替换”功能快速找到并替换特定文本。
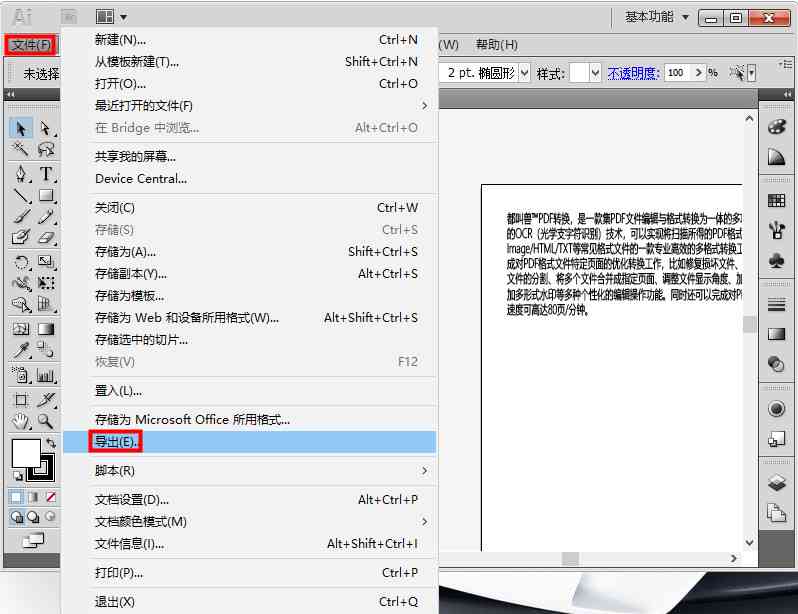
五、更改文件存储位置
更改文件的存储位置,可帮助您更好地管理设计作品。以下是具体步骤:
1. 打开文件,点击“文件”菜单中的“另存为”命令。
2. 在弹出的对话框中,选择新的存储位置。
3. 输入文件名称,选择文件格式点击“保存”按钮。
您还能够通过拖动文件到目标文件夹的办法,快速更改存储位置。

六、更改文件名称
更改文件名称,能够让您的设计作品更具个性化。以下是更改文件名称的方法:
1. 在软件中,点击“文件”菜单中的“另存为”命令。
2. 在弹出的对话框中,输入新的文件名称。
3. 选择文件格式和存储位置,点击“保存”按钮。
您还可在电脑的文件管理器中直接更改文件的名称。
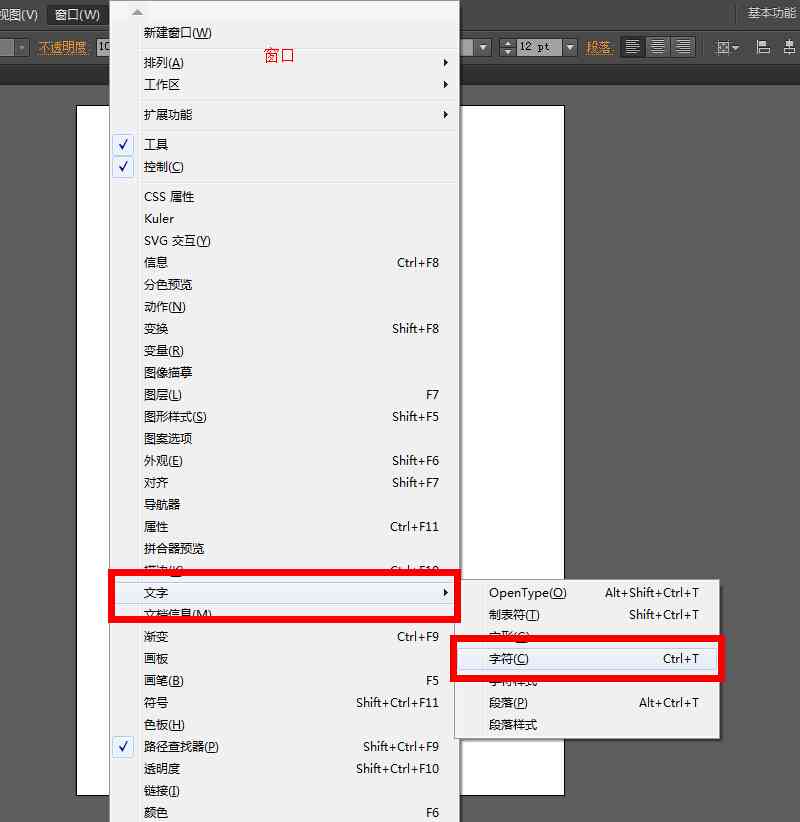
掌握文件修改内容颜色、格式、名称以及更改存储位置的技巧,对设计师对于至关必不可少。通过本文的介绍,相信您已经对这些操作有了更加深入的理解。在实际工作中,不断练习和探索,将使您的设计技能更上一层楼。