 文章正文
文章正文
怎么样关闭脚本显示界面:步骤详解
在日常采用软件时咱们常常需要频繁地在不同界面间切换以加强工作效率。其中关闭软件的脚本显示界面是一个常见的需求。本文将详细介绍几种关闭软件显示界面的方法帮助客户更高效地操作。
一、利用快捷键
快捷键是一种非常高效的工具可以迅速完成各种操作。大多数软件都支持通过快捷键实施界面控制。下面是部分常用的快捷键:
1. 全屏模式与正常模式切换
- 按下快捷键 `F11` 可以在全屏模式和正常模式之间切换。这对需要查看完整内容或实行演示的场景特别有用。
- 按下 `Esc` 键也可退出全屏模式回到正常模式。这在许多情况下同样有效。
2. 预览模式的进出
- 在某些软件中预览模式可以帮助使用者更好地查看和调整效果。例如按下 `Ctrl Y` 进入预览模式再次按下 `Ctrl Y` 则能够退出预览模式。这一功能在调整细节时非常实用。
二、菜单栏操作
除了快捷键外,还能够通过软件的菜单栏来关闭脚本显示界面。具体步骤如下:
1. 点击“文件”菜单
- 在软件的顶部菜单栏中找到“文件”选项点击它。
2. 选择“关闭”或“退出”
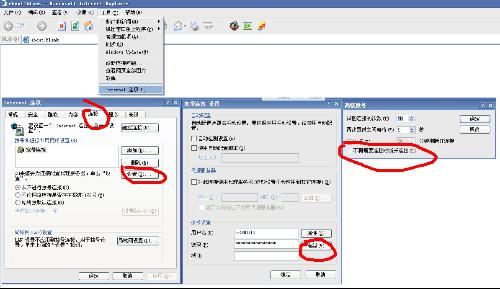
- 在下拉菜单中找到“关闭”或“退出”选项,点击即可。这将关闭当前的脚本显示界面。
3. 保存更改
- 若是你在关闭前需要保存工作,可选择“保存”或“另存为”选项,确信你的工作不会丢失。
三、任务管理器关闭
在某些情况下,要是上述方法都无法关闭软件的脚本显示界面,你能够考虑利用系统自带的任务管理器来强制关闭程序。
1. 打开任务管理器
- 按下 `Ctrl Shift Esc` 组合键直接打开任务管理器,或是说通过右键点击任务栏并选择“任务管理器”。
2. 找到软件进程
- 在任务管理器中,找到你正在利用的软件的进程名称。这多数情况下是软件的主程序名,例如 `Adobe Illustrator.exe` 或 `Photoshop.exe`。
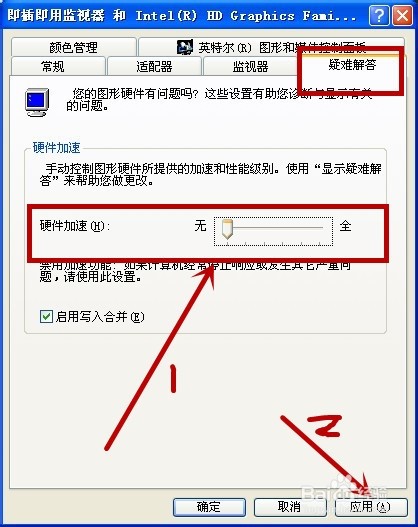
3. 结束进程
- 点击该进程,然后点击右下角的“结束任务”按钮。这将强制关闭该软件的所有窗口,包含脚本显示界面。
四、软件内部关闭
部分软件提供了内部的关闭功能,可通过特定的命令或按钮来实现。
1. 查找关闭按钮
- 在软件的界面中寻找一个明显的关闭按钮,多数情况下位于界面的右上角或工具栏中。点击这个按钮可关闭当前的脚本显示界面。
2. 采用命令行
- 假使你是高级客户,能够通过命令行来关闭软件。这多数情况下需要一定的编程基础,但可在某些情况下提供更高的灵活性。具体命令能够按照软件的帮助文档实行查找。
五、常见难题及解决方法
在实际操作进展中,或许会遇到若干常见的疑问,如快捷键不起作用、界面无法响应等。以下是部分可能的解决方案:
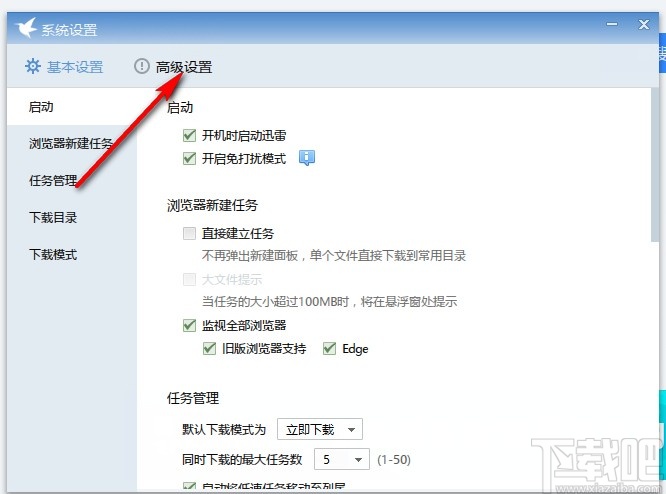
1. 快捷键不起作用
- 保证你的键盘木有疑问,尝试重启软件或电脑。
- 查看软件的帮助文档,确认快捷键是不是正确输入。
- 若是软件版本较新,可能存在兼容性疑问,尝试更新到最新版本。
2. 界面无响应
- 尝试关闭其他占用资源较多的应用程序,释放系统资源。
- 重启软件或电脑,有时候简单的重启就能解决疑惑。
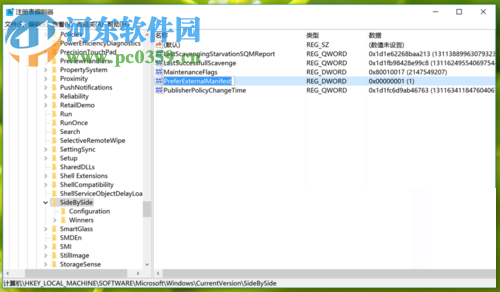
- 检查是否有未保存的工作,确信所有更改都已保存。
3. 无法退出预览模式
- 确认是否按下了正确的快捷键(如 `Ctrl Y`)。
- 查看软件的帮助文档,确认是否有其他方法退出预览模式。
六、总结
通过以上介绍,相信你已经掌握了多种关闭软件脚本显示界面的方法。无论是采用快捷键、菜单栏操作、任务管理器关闭还是软件内部关闭,都能有效地帮助你完成操作。若是在实际操作中遇到疑问,可参考本文提供的常见疑惑及解决方法,或查阅软件的帮助文档获取更多详细信息。期待这些方法能帮助你在采用软件时更加得心应手,升级工作效率。
---
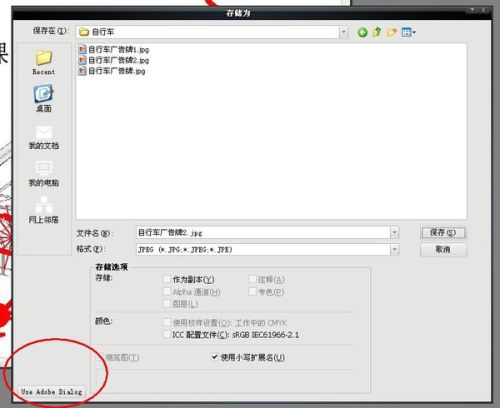
通过上述详细的步骤和方法,你能够灵活地应对各种情况,保障在利用软件时能够高效、准确地关闭脚本显示界面。期待本文对你有所帮助!