 文章正文
文章正文
字体倒影效果怎么做?
在设计领域字体倒影效果是一种非常流行的视觉元素它可以为设计作品增添层次感和艺术性。本文将详细介绍怎么样在Adobe Illustrator(简称)中制作高品质的字体倒影效果帮助你在设计中更好地呈现创意。
一、准备工作
在开始之前请保证你已经安装了Adobe Illustrator并且对基本的操作有所熟悉。假如你是初学者建议先熟悉一下的基础功能比如图层管理、对象变换等。选择合适的字体和颜色也非常必不可少。一般而言清晰易读的无衬线字体更适用于倒影效果,而颜色方面则能够按照整体设计风格实施搭配。
二、创建文字并设置基础样式
1. 创建文本框:打开,新建一个文档。采用“文本工具”(快捷键T),在画布上拖出一个文本框,并输入你需要添加倒影的文字。
2. 设置字体和颜色:选择你喜欢的字体和颜色。例如,你可选择Arial或Helvetica等无衬线字体,颜色能够是白色或浅灰色,以便于倒影效果的显现。
3. 调整文字大小和间距:依据实际需求调整文字的大小和行间距,确信文字清晰且美观。
三、复制并翻转文字图层
1. 复制文字图层:选中刚刚创建的文字图层,按下Ctrl C实行复制,再按Ctrl V粘贴。这样你就得到了两个完全相同的文字图层。
2. 垂直翻转:选中复制出来的文字图层,点击菜单栏中的“对象”>“变换”>“水平翻转”或是说直接利用快捷键Ctrl Shift H。这一步会使文字图层垂直翻转形成倒影效果。
四、调整倒影效果
1. 调整透明度:选中翻转后的文字图层,在右侧的“外观”面板中找到“不透明度”选项,将其设置为约50%。这样可使倒影看起来更加自然避免过于生硬。
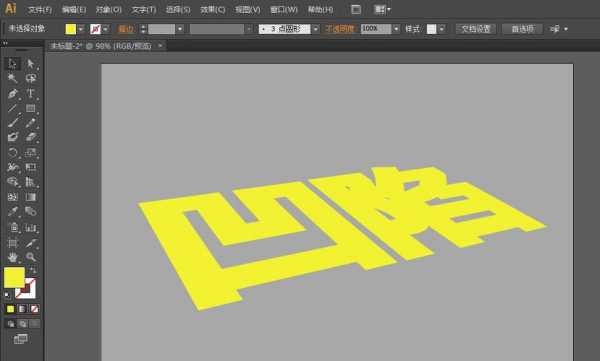
2. 调整倒影位置:通过移动翻转后的文字图层,调整其与原始文字之间的距离。往往情况下,倒影应位于原始文字下方,并且保持一定的间距以产生层次感。
3. 添加阴影效果:为了进一步增强倒影的真实感可在倒影图层下方添加阴影。首先选中倒影图层,点击右下角的“添加新效果”按钮,选择“效果”>“风格化”>“投影”。在弹出的对话框中,可调整阴影的颜色、角度、距离等参数,直到达到理想的效果。
五、应用渐变填充
1. 选择文字:选中原始文字图层,点击菜单栏中的“对象”>“路径”>“扩展”,保障文字可被填充渐变色。
2. 创建渐变:点击左侧工具栏中的“渐变工具”,在顶部属性栏中选择“渐变”选项。设置渐变类型为“径向渐变”,并在渐变滑块中添加两种颜色,比如白色和淡灰色。
3. 应用渐变:选中文字图层利用渐变工具在文字上拖动,使其从上到下产生渐变效果。这样能够使文字看起来更有立体感,同时增强倒影的真实感。
六、总结与技巧分享
通过以上步骤,你就能够在Adobe Illustrator中轻松制作出具有真实感的字体倒影效果。需要留意的是,不同的设计项目可能需要不同的解决形式,由此在实际操作进展中能够按照具体需求灵活调整各个参数。期待本篇文章对你有所帮助,若是你还有其他疑问或技巧想要分享,欢迎在评论区留言讨论!
怎样在中制作倒影并使字体倒置
在设计工作中,倒影效果常常被用来增加视觉冲击力和层次感。特别是在海报、宣传册或网页设计中,恰当运用倒影效果能够让作品更具吸引力。本节将详细讲解怎样去在Adobe Illustrator(简称)中制作倒影效果并使字体倒置,从而创造出独到且引人注目的视觉效果。
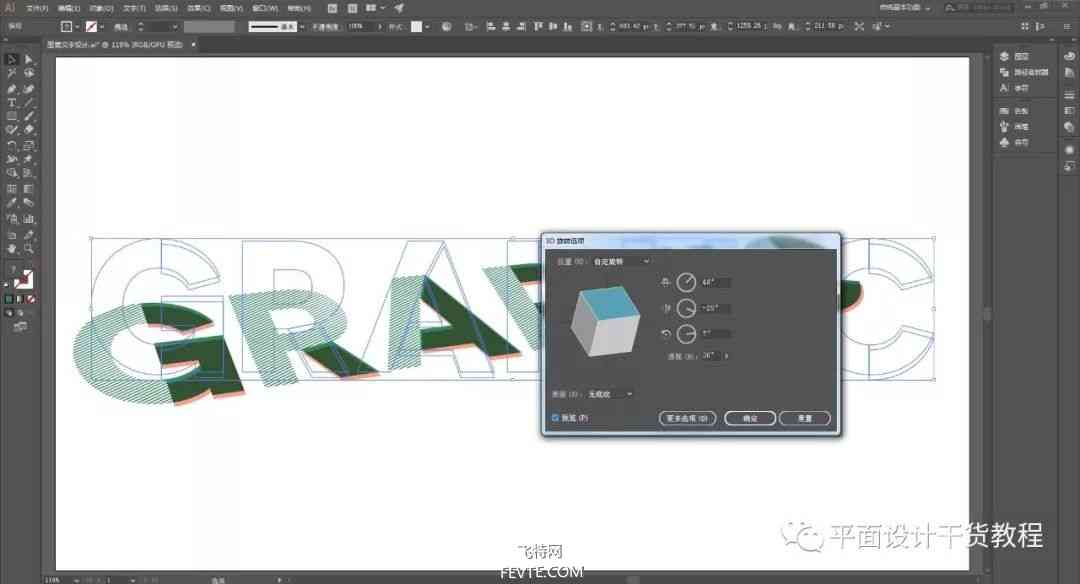
一、准备工作
在开始之前,请保证你已经掌握了的基本操作,涵盖图层管理、对象变换等。倘若你是初学者,建议先花时间熟悉这些基础知识,这将有助于你更顺利地完成后续操作。
二、创建基础文本
1. 创建文本框:打开,新建一个文档。利用“文本工具”(快捷键T),在画布上拖出一个文本框,并输入你要制作倒影的文字。
2. 设置字体和颜色:选择清晰易读的无衬线字体,如Arial或Helvetica,并设置合适的颜色。例如,能够选择白色或浅灰色,这样在倒影效果中会显得更为突出。
3. 调整文字大小和间距:依据实际需求调整文字的大小和行间距,确信文字既清晰又美观。合理布局文字的位置,使其在画布上占据合适的空间。
三、复制并翻转文字图层
1. 复制文字图层:选中刚刚创建的文字图层,按下Ctrl C实施复制,再按Ctrl V粘贴。这样你就得到了两个完全相同的文字图层。
2. 垂直翻转:选中复制出来的文字图层,点击菜单栏中的“对象”>“变换”>“水平翻转”或是说直接利用快捷键Ctrl Shift H。这一步会使文字图层垂直翻转,形成倒影效果。请留意这里的“水平翻转”实际上会使文字倒置,因为文字默认是从上到下的方向排列。
四、调整倒影效果
1. 调整透明度:选中翻转后的文字图层,在右侧的“外观”面板中找到“不透明度”选项,将其设置为约50%。这样可使倒影看起来更加自然,避免过于生硬。
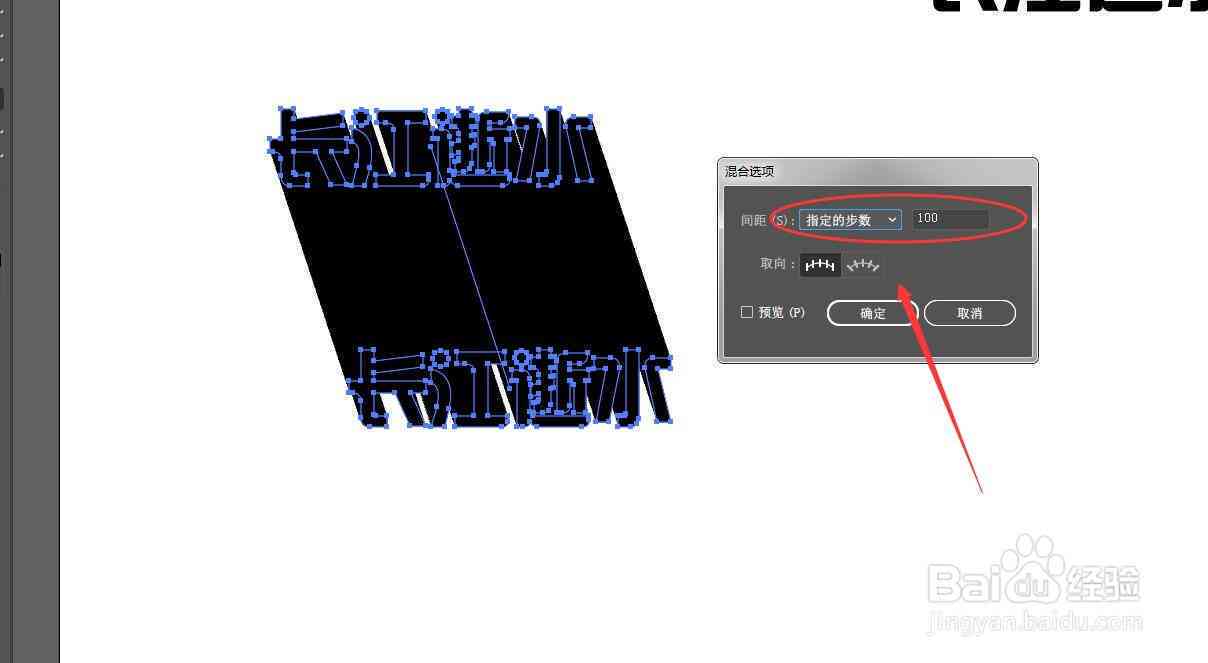
2. 调整倒影位置:通过移动翻转后的文字图层调整其与原始文字之间的距离。往往情况下,倒影应位于原始文字下方并且保持一定的间距,以产生层次感。你能够依照实际需要微调倒影的位置,使其与原始文字形成良好的视觉对比。
3. 添加阴影效果:为了进一步增强倒影的真实感,能够在倒影图层下方添加阴影。首先选中倒影图层,点击右下角的“添加新效果”按钮,选择“效果”>“风格化”>“投影”。在弹出的对话框中,能够调整阴影的颜色、角度、距离等参数直到达到理想的效果。例如,可将阴影颜色设置为深灰色角度设置为135度,距离设置为5像素,这样能够使倒影看起来更加自然。
五、应用渐变填充
1. 选择文字:选中原始文字图层,点击菜单栏中的“对象”>“路径”>“扩展”,保障文字可被填充渐变色。
2. 创建渐变:点击左侧工具栏中的“渐变工具”,在顶部属性栏中选择“渐变”选项。设置渐变类型为“径向渐变”,并在渐变滑块中添加两种颜色,比如白色和淡灰色。
3. 应用渐变:选中文字图层采用渐变工具在文字上拖动,使其从上到下产生渐变效果。这样可使文字看起来更有立体感,同时增强倒影的真实感。渐变的强度和颜色能够按照你的设计需求实施调整,以达到效果。
六、总结与技巧分享
通过以上步骤,你就可在Adobe Illustrator中轻松制作出具有真实感的字体倒影效果,并使字体倒置。需要留意的是,不同的设计项目可能需要不同的解决途径,故此在实际操作进展中能够依据具体需求灵活调整各个参数。期待本篇文章对你有所帮助,假若你还有其他疑惑或技巧想要分享,欢迎在评论区留言讨论!