 文章正文
文章正文
脚本插件画刀版2.0采用教程:从安装到功能详解
随着人工智能技术的迅猛发展设计软件也迎来了前所未有的革新。其中脚本插件画刀版2.0以其强大的功能和易用性成为了许多设计师的新宠。本文将详细介绍怎么样安装并采用这一插件帮助大家快速掌握其核心功能。
一、安装插件
1. 插件
要开始采用插件首先需要从官方网站插件文件。建议从Adobe官方网站以确信文件的安全性和稳定性。完成后你会得到一个 `.` 文件例如 `CutView1.`。
2. 安装插件
在安装插件之前请保证你的Adobe Illustrator软件已正确安装。然后依照以下步骤安装插件:
- 打开文件资源管理器(Windows)或Finder(Mac),在搜索框中输入 `AdobeIllustrator`。
- 找到Adobe Illustrator的安装目录,并进入 `Plug-ins` 文件夹。
- 将好的 `.` 文件复制到 `Plug-ins` 文件夹中。
- 重启Adobe Illustrator,插件即可生效。
3. 验证安装
重新启动Adobe Illustrator后你可以在工具栏中找到新的插件图标。假若一切正常,你就可以开始采用画刀版2.0插件了。
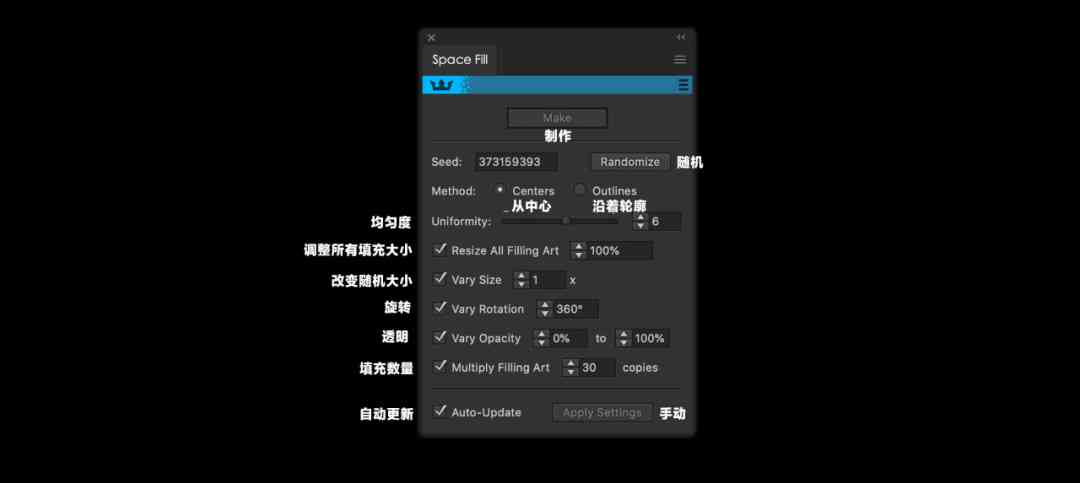
二、利用画刀版2.0插件
1. 打开设计文件
打开你需要编辑的Adobe Illustrator文件。这可是一个现有的矢量图形文件,也可是一个全新的空白画板。
2. 选择需要编辑的部分
采用选择工具(V键),点击需要实施自动化编辑的部分。你可选择单个对象,也可选择多个对象。保障这些对象处于选中状态。
3. 启用画刀版2.0插件
在工具栏中找到画刀工具。常常,画刀工具位于左侧工具栏的剪切工具附近。点击画刀工具,然后在工具选项栏中找到“画刀版2”插件并点击启用。
4. 设置画刀参数
在插件界面中,你会看到一系列参数设置选项。这些参数涵盖线条粗细、颜色、边缘平滑度等。按照你的需求调整这些参数。例如,假使你期望线条更加精细,可适当减小线条粗细;假使期待线条更加平滑,可增加平滑度参数。
5. 应用画刀效果
完成参数设置后,点击“应用”按钮。插件将自动对选中的对象实施切割和编辑。你可以在预览窗口中查看效果,假如不满意,可继续调整参数并重新应用。
三、案例演示
为了更好地理解画刀版2.0插件的功能,咱们通过一个具体的案例来实行演示。假设我们需要为一个包装盒设计刀模线。
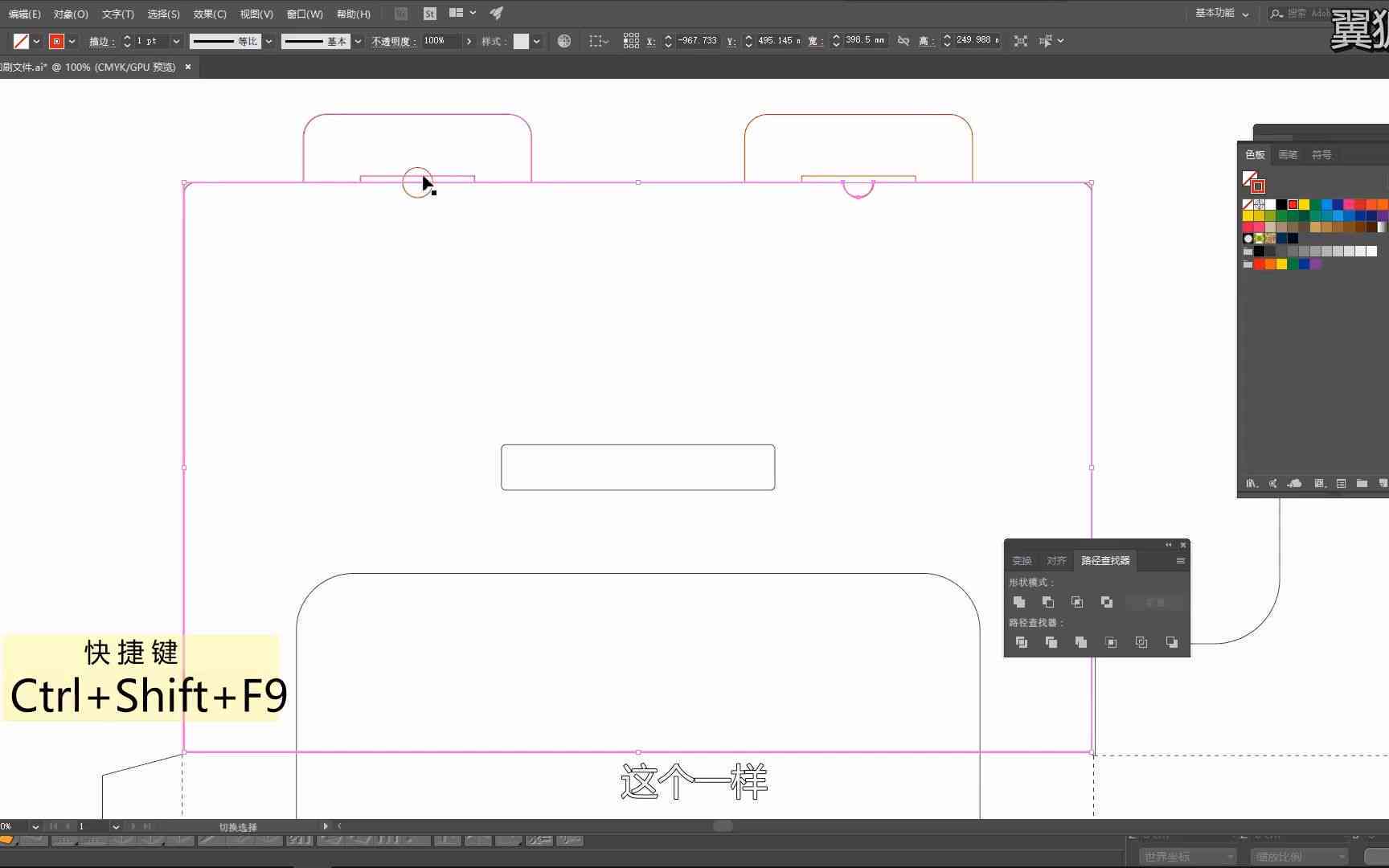
1. 准备素材
准备一张包装盒的设计图。你可利用Adobe Illustrator或其他矢量图形软件绘制这个设计图。
2. 导入素材
将设计图导入Adobe Illustrator。保证所有元素都已经放置在合适的位置。
3. 应用画刀版2.0插件
利用画刀工具选择需要切割的部分。然后启用画刀版2.0插件,并按照需要调整参数。例如,你可选择切割边缘的线条,使其更加平滑。
4. 查看效果
点击“应用”按钮后,插件将自动生成刀模线。你可通过预览窗口查看效果,并依据需要实行微调。
四、常见疑惑及解决方法
1. 插件无法启用
倘若插件无法启用,首先检查是不是正确安装了插件文件。确信 `.` 文件已正确放置在 `Plug-ins` 文件夹中。重启Adobe Illustrator软件,保证所有更改都已生效。
2. 刀模线效果不理想
要是刀模线的效果不理想,能够尝试调整参数设置。例如,增加线条平滑度参数,减少线条粗细,以获得更精细的效果。
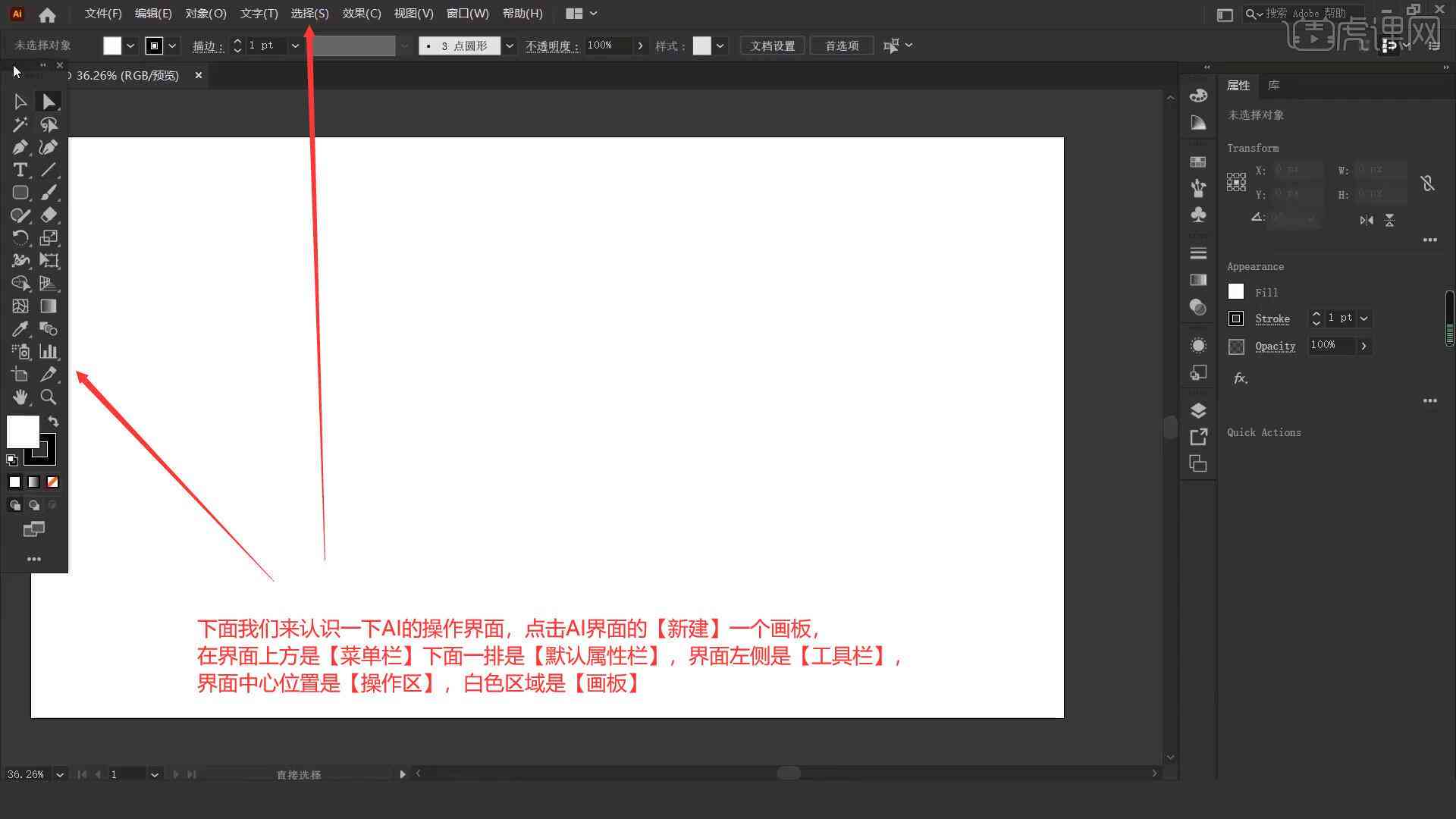
3. 插件无法正常工作
假如插件无法正常工作,尝试重新安装插件文件。保障从官方网站最新的插件版本,并按照上述步骤重新安装。
五、总结
通过本文的介绍,相信你已经掌握了脚本插件画刀版2.0的基本采用方法。无论是实行包装盒设计还是其他矢量图形编辑任务,这款插件都能大大提升你的工作效率。期望你在实际工作中能够充分利用这一强大的工具创作出更多优秀的设计作品。
---
通过本文的详细讲解,期待能帮助大家更好地理解和采用脚本插件画刀版2.0。无论你是初学者还是有经验的设计师,都能够从中受益。让我们一起探索设计的无限可能吧!