 文章正文
文章正文
制作好看的文字特效:全面教程与操作步骤
随着设计行业的不断发展Adobe Illustrator(简称)已经成为设计师们不可或缺的工具之一。无论是在Logo设计、海报制作还是各种宣传材料中优秀的文字效果总能吸引观众的眼球。本文将详细介绍怎样去利用软件制作四种不同且实用的文字效果并通过具体的步骤帮助你掌握这些技巧。
一、渐变填充文字
渐变填充文字是一种常见的视觉效果可以使文字看起来更加丰富和立体。下面将详细介绍怎样在中创建此类效果:
步骤 1:创建文字
- 打开软件新建一个文档。
- 采用“文字工具”(快捷键T)输入文字。例如“Design”。
步骤 2:选择文字
- 选中刚刚输入的文字,点击工具栏上的“文字工具”或直接点击选中的文字。
步骤 3:添加渐变填充
- 在工具栏中找到“颜色”面板(假如未显示,可通过菜单栏“窗口 > 颜色”打开)。
- 选择渐变填充选项,设置渐变的颜色和角度。能够尝试不同的渐变途径,如线性渐变或径向渐变。
- 点击“应用”按钮将渐变应用于文字。
步骤 4:调整细节
- 能够进一步调整渐变的透明度、位置等参数,以获得更佳的效果。
- 假如需要,还能够给文字添加描边,使其更加突出。
二、纹理填充文字
纹理填充文字能够为文字增加质感,让设计更具艺术感。以下是具体的操作步骤:
步骤 1:创建文字
- 同上,采用“文字工具”输入文字。
步骤 2:选择文字
- 选中文字,保障处于编辑状态。

步骤 3:添加纹理
- 在工具栏中找到“外观”面板(倘使未显示,可通过菜单栏“窗口 > 外观”打开)。
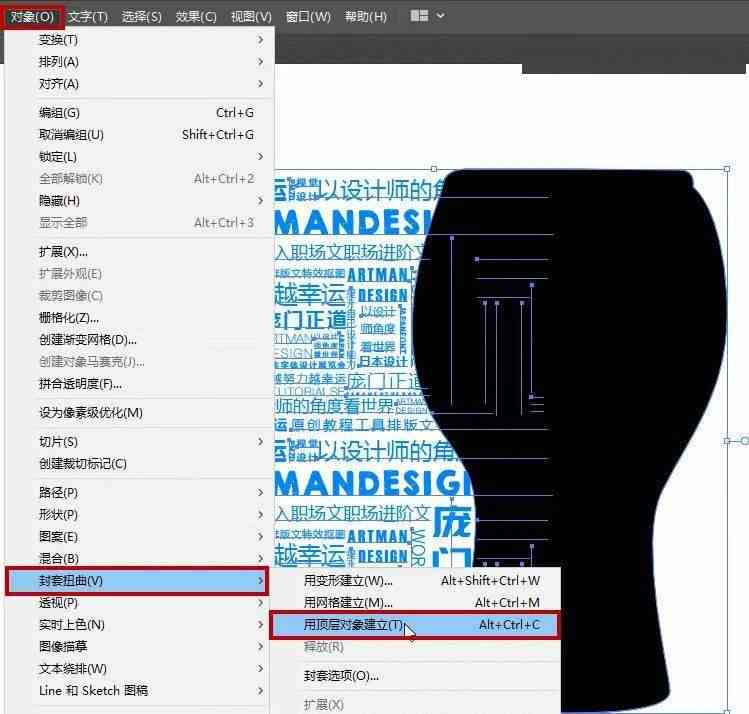
- 点击“添加新填充”按钮,然后选择“填充”。
- 在弹出的对话框中,选择“图案填充”,并从预设的图案库中选择一种纹理。
- 调整图案的大小和位置直到满意为止。
步骤 4:调整细节
- 能够进一步调整纹理的透明度和混合模式使其与背景更好地融合。

- 若是需要,还能够给文字添加描边,增强层次感。
三、发光效果文字
发光效果能够使文字在背景中脱颖而出,尤其适用于需要强调的部分。以下是详细步骤:
步骤 1:创建文字
- 同上,利用“文字工具”输入文字。
步骤 2:选择文字
- 选中文字,保障处于编辑状态。
步骤 3:添加发光效果
- 在工具栏中找到“效果”菜单,选择“风格化 > 发光”。

- 在弹出的对话框中,调整发光的颜色、大小、模糊度等参数,直到达到理想效果。
- 可选择不同的发光样式如外发光或内发光,以适应不同的设计需求。
步骤 4:调整细节
- 能够进一步调整发光的透明度和混合模式,使其与背景更好地融合。
- 假使需要,还能够给文字添加描边,增强层次感。
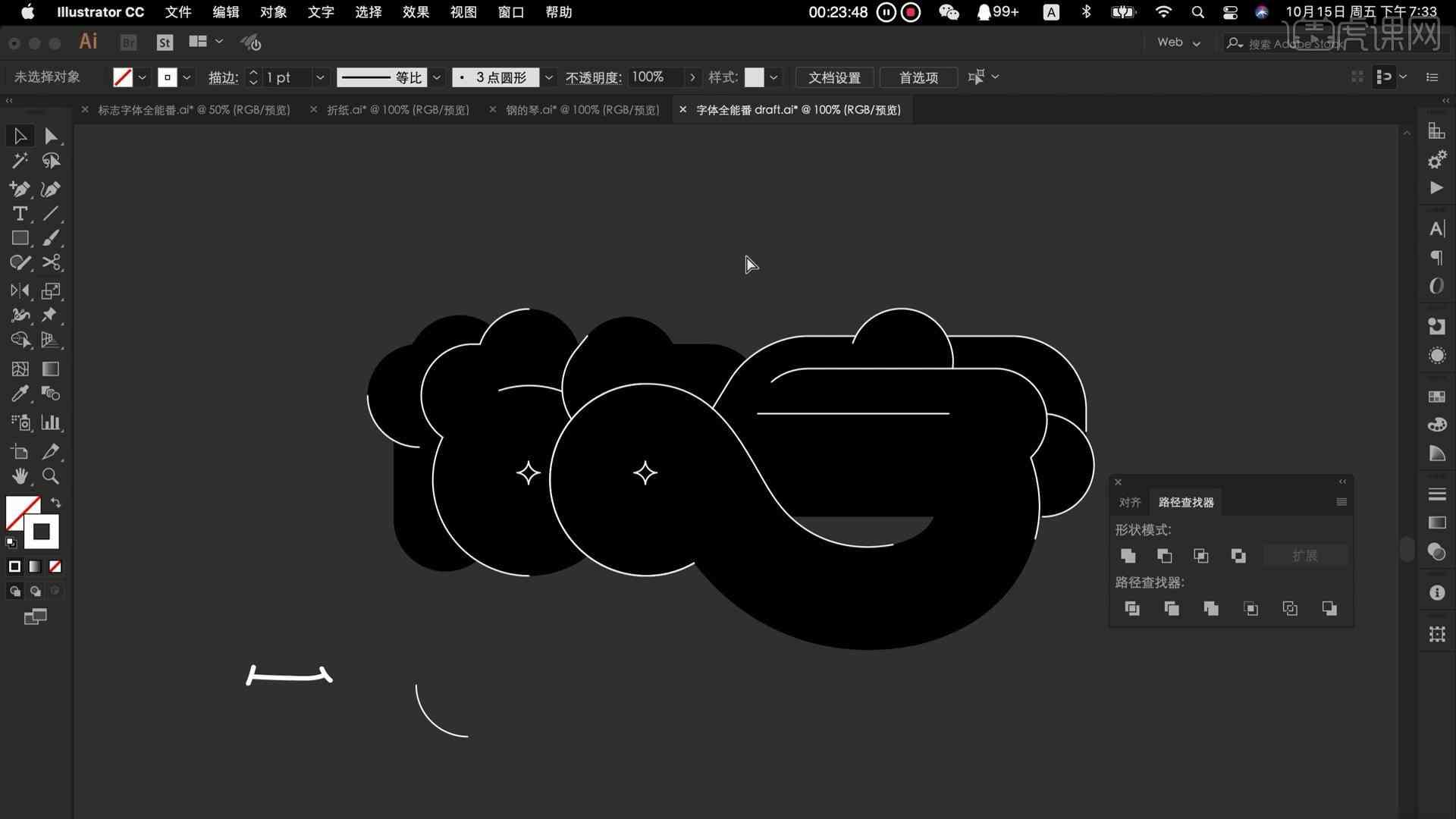
四、阴影效果文字
阴影效果能够为文字增加深度和立体感,使设计更加生动。以下是具体的操作步骤:

步骤 1:创建文字
- 同上,采用“文字工具”输入文字。
步骤 2:选择文字
- 选中文字保障处于编辑状态。
步骤 3:添加阴影效果
- 在工具栏中找到“效果”菜单,选择“风格化 > 投影”。
- 在弹出的对话框中,调整阴影的颜色、距离、大小、模糊度等参数,直到达到理想效果。
- 可选择不同的投影样式,如内投影或外投影,以适应不同的设计需求。
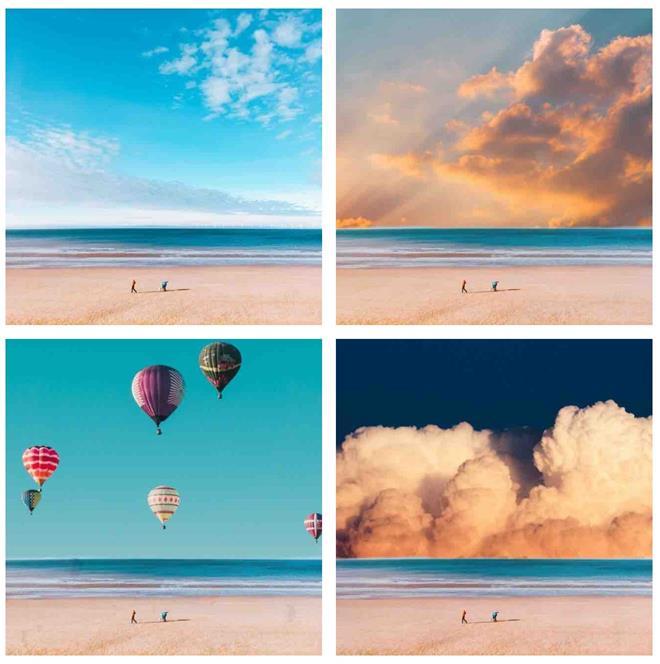
步骤 4:调整细节
- 能够进一步调整阴影的透明度和混合模式,使其与背景更好地融合。
- 假使需要,还能够给文字添加描边,增强层次感。
总结
通过以上四个步骤,你可轻松地在中制作出多种不同且实用的文字效果。无论是渐变填充、纹理填充、发光效果还是阴影效果,都能让你的文字设计变得更加丰富和有吸引力。期待本文能帮助你在设计进展中少走弯路,更快地掌握这些技巧。赶快动手试试吧,相信你会收获满满的设计灵感!
---
以上就是关于制作好看文字特效的全面教程与操作步骤。期望这些技巧能够帮助你在设计期间取得更好的效果。倘使你有任何疑问或需要更多帮助请随时留言交流。
