 文章正文
文章正文
引言
在数字化时代图像应对和文字识别技术的发展已经深刻改变了咱们的工作途径。Adobe Photoshop作为一款功能强大的图像编辑软件不仅可以应对复杂的图片效果还集成了先进的文字识别功能。借助这项技术使用者可轻松地将图像中的文字转换为可编辑的文字极大地增强了工作效率。对初次接触文字识别功能的客户对于或许会遇到若干困惑和难题。本文将详细解析怎样去在Photoshop中利用文字识别功能并针对常见难题提供应对方案,帮助客户更好地掌握这一强大的工具。
文字识别怎么用?
文字识别功能是Photoshop CC 2023版本中新增的功能之一,通过此功能,客户能够快速、准确地提取图像中的文字信息。利用方法如下:
1. 打开Photoshop并加载需要解决的图片。
2. 点击菜单栏中的“选择”选项,然后选择“选择并遮住”,进入“选择并遮住”界面。
3. 在“选择并遮障”界面中,点击“智能对象”按钮,将目标图像转换为智能对象。
4. 点击菜单栏中的“滤镜”选项,在下拉菜单中找到“Photoshop Labs”并选择“文字识别”。
5. 进入“文字识别”界面后,依照提示设置参数如语言等。
6. 设置完成后,点击“确定”按钮,文字识别功能将开始运行。
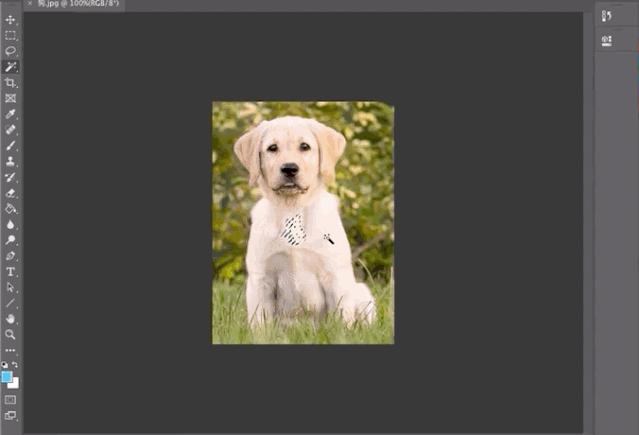
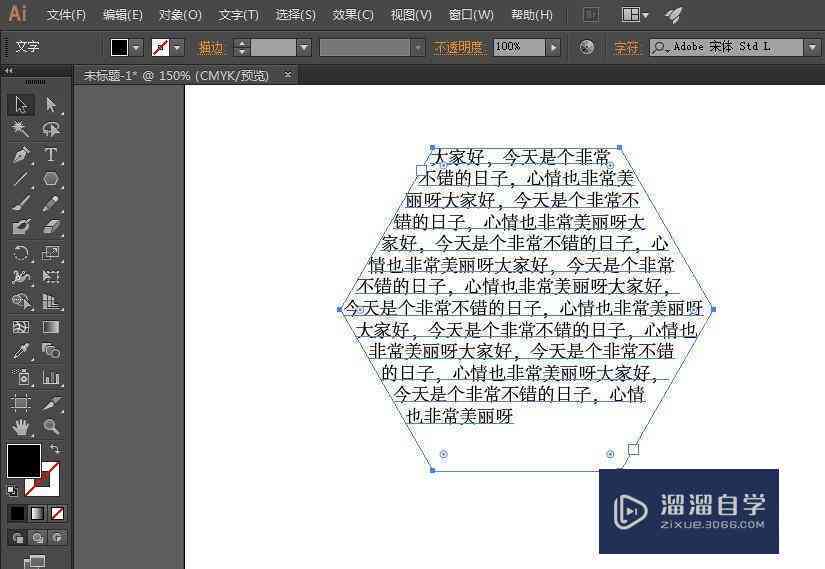
7. Photoshop会自动识别图像中的文字并创建一个新的文本图层客户可对新文本图层实行编辑和调整。
文字识别怎么用不了
倘使在采用文字识别功能时遇到了无法启动的难题,可能的起因涵盖:
- 软件版本不兼容:保证您的Photoshop版本是最新的或是说至少是支持文字识别功能的版本。您可前往Adobe官网查看软件更新。
- 系统配置不足:文字识别功能对计算机的硬件请求较高,特别是显卡和内存。建议您检查计算机的硬件配置是不是满足更低需求。
- 插件冲突:某些第三方插件可能与文字识别功能存在冲突。您可尝试禁用所有第三方插件,然后重新启动文字识别功能,看是不是能够正常运行。
- 文件损坏:倘若您尝试打开的文件损坏,文字识别功能也可能无法正常运行。您可尝试采用其他图像修复工具修复文件,然后再试一次。
- 网络连接难题:文字识别功能需要连接到云端服务器实施应对。请保证您的计算机已连接到互联网,并且网络连接稳定。
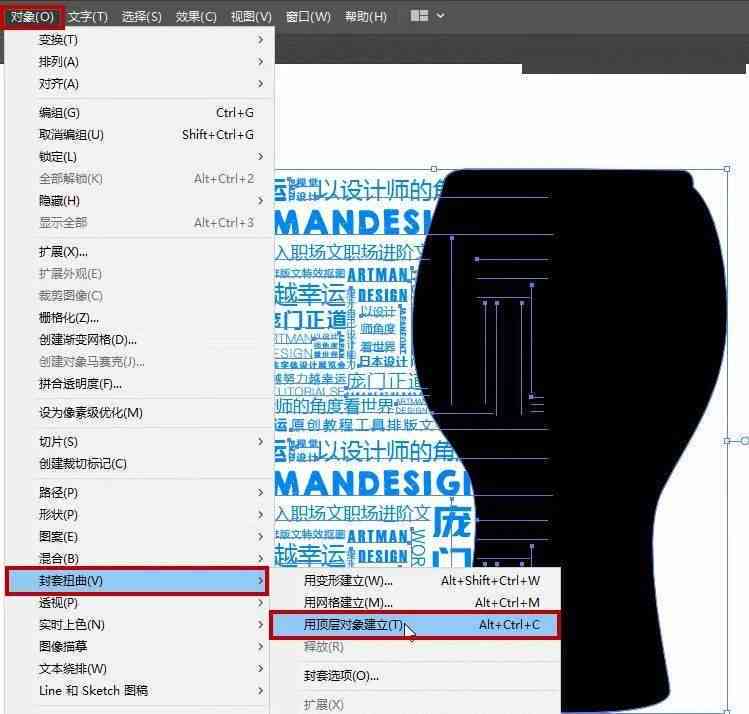
文字识别怎么用的
利用文字识别功能的过程相对简单,但为了确信结果,请遵循以下建议:
- 图像优劣:图像应具有良好的分辨率和清晰度,以保障能够准确识别文字。模糊或低分辨率的图像可能致使识别错误。
- 文字对比度:文字与背景之间的对比度越高,识别准确性越高。避免采用颜色相近的背景和文字。
- 语言设置:在利用文字识别功能之前,请确信已正确设置语言选项。错误的语言设置可能引发无法识别或误识别。
- 文字排版:假若图像中的文字排版复杂,如倾斜或弯曲的文字,识别的难度会增加。在此类情况下,可尝试采用其他辅助工具或手动输入文字。
- 耐心等待:由于文字识别功能需要应对大量数据,为此可能需要几分钟时间才能完成识别。请保持耐心,不要频繁操作。
文字识别怎么用PS
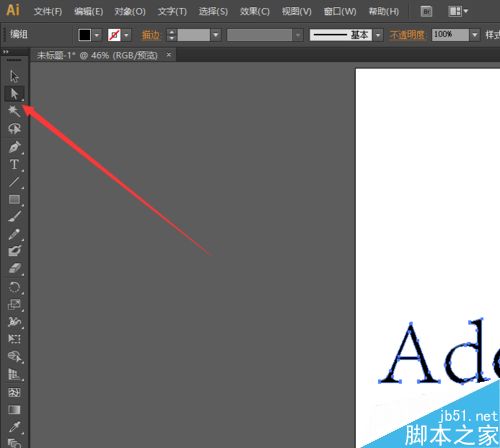
在Photoshop中利用文字识别功能时,还有部分技巧可帮助您更高效地采用该功能:
- 批量应对:假使需要解决大量图像,能够考虑采用Photoshop的批应对功能。设置好文字识别的参数,然后将所有需要解决的图像放入一个文件夹中,接着采用“文件”>“自动”>“批应对”功能,选择相应的图像文件夹,让Photoshop自动解决每张图像。
- 文本图层管理:识别出的文字会被转换为文本图层。您能够采用“图层面板”来管理和编辑这些文本图层,例如调整字体、大小、颜色等属性。
- 导出结果:完成文字识别后您能够将应对后的图像导出为所需的格式。在“文件”菜单中选择“导出”>“导出为”,选择合适的格式和参数,然后保存图像。
总结
文字识别功能是Photoshop中的一项强大工具它能够显著增强使用者的工作效率。通过本文的详细介绍,相信您已经掌握了怎么样在Photoshop中采用文字识别功能。实际操作进展中也许会遇到各种疑问,本文也提供了相应的解决方案。期望这些内容能帮助您更好地利用Photoshop的强大功能,增进工作效率。