 文章正文
文章正文
操作记录查看全攻略:怎么样追踪、分析及管理人工智能操作历史
在当今高度数字化的时代人工智能()技术已广泛应用于各个领域。无论是设计、写作还是数据分析都能帮助咱们提升效率、优化工作流程。随着操作次数的增加熟悉并管理这些操作的历史记录变得尤为必不可少。本文将为您提供一份全面的指南介绍怎么样追踪、分析及管理的操作历史记录。
1. 操作记录的要紧性
在采用工具时记录操作历史具有多重意义:
- 错误纠正与调试:通过查看历史记录可以快速定位错误或异常操作便于及时纠正。
- 重复利用:对部分常见的任务,能够依照历史记录快速复制之前的设置或操作,节省时间。
- 数据审计:在某些行业,如金融、医疗等,操作记录是必不可少的审计依据。
- 性能优化:通过分析历史记录中的操作模式,可发现潜在的性能瓶颈从而实施优化。
2. Adobe Illustrator () 操作记录查看
尽管Adobe Illustrator()本身未有专门的历史记录面板,但其操作记录依然存在,且可通过快捷键轻松访问。
# 2.1 查看操作记录
- 采用快捷键:在中,您能够通过按下 `Ctrl Z`(Windows)或 `Cmd Z`(Mac)来撤销上一步操作。这相当于查看历史记录的一种形式。
- 打开历史记录面板:
1. 在主菜单中选择“窗口”(Window)。
2. 在下拉菜单中找到并点击“历史记录”(History)。
3. 这将在右侧显示一个历史记录面板,其中包含了所有操作的详细记录。
# 2.2 管理历史记录
- 保存历史记录:虽然木有专门的保存历史记录的功能,但您能够定期保存项目文件,以便保留当前的工作状态。

- 清理历史记录:在历史记录面板中,您能够手动清除不必要的操作记录,以节省存储空间。
3. 其他工具的操作记录查看
除了Adobe Illustrator外,其他工具也有各自独到的操作记录查看方法。
# 3.1 Photoshop (PS)
- 采用快捷键:`Ctrl Z` 或 `Cmd Z` 能够撤销上一步操作。

- 打开历史记录面板:
1. 选择“窗口”(Window)。
2. 在下拉菜单中找到并点击“历史记录”(History)。
3. 历史记录面板会显示所有操作的详细记录。
# 3.2 Microsoft Word
- 利用快捷键:`Ctrl Y` 能够恢复上一步操作。
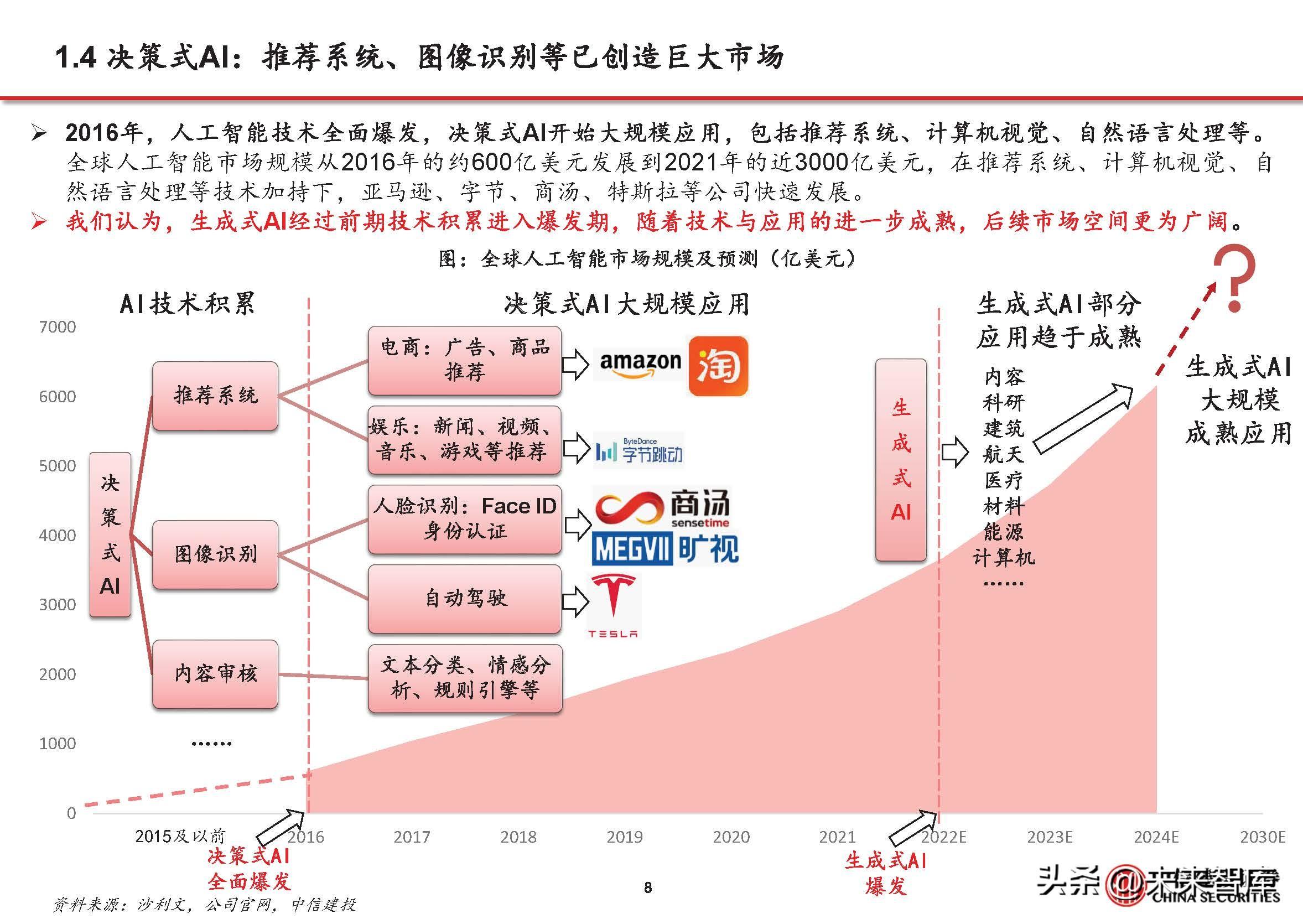
- 打开历史记录面板:
1. 选择“文件”(File)。
2. 在下拉菜单中找到并点击“信息”(Info)。
3. 在“版本历史”(Version History)部分可看到文档的历史版本记录。
4. 怎样利用操作记录实施数据分析
操作记录不仅仅是简单的记录,它们还能够用于更深层次的数据分析。例如:

- 识别常用功能:通过分析历史记录中的常用操作,能够识别出哪些功能采用频率较高,进而优化客户体验。
- 发现异常表现:倘若某个操作出现频繁的异常,可能是系统故障或人为误操作的信号,应及时解决。
5. 常见难题解答
- Q: 不存在历史记录面板怎么办?
- A: 虽然不存在专门的历史记录面板,但您可通过快捷键 `Ctrl Z` 来撤销上一步操作,并通过主菜单中的“窗口”>“历史记录”来查看历史记录。
- Q: 怎么样在Photoshop中查看历史记录?

- A: 在Photoshop中,您能够通过快捷键 `Ctrl Z` 撤销上一步操作,并通过主菜单中的“窗口”>“历史记录”来查看历史记录。
- Q: 怎样在Microsoft Word中查看文档的历史版本?
- A: 在Word中,您能够通过主菜单中的“文件”>“信息”>“版本历史”来查看文档的历史版本记录。
6. 总结
工具的操作记录是管理和优化工作流程的必不可少组成部分。通过合理利用这些记录,不仅能够增进工作效率,还能更好地理解系统的运行机制。无论是在Adobe Illustrator、Photoshop还是Microsoft Word中,理解并掌握操作记录的查看方法都是必不可少的技能。期望本篇攻略能帮助您更好地管理操作历史记录,提升您的工作效率和品质。