 文章正文
文章正文
# 全面解析:电脑打字指南与技巧
电脑辅助设计()软件,如Adobe Illustrator,为广大设计师提供了强大的图形和文字应对能力。本文将全面解析怎样去在电脑上利用软件实行打字操作,以及若干实用的技巧,帮助您更高效地完成设计任务。
## 一、安装Adobe Illustrator CS6软件
在采用软件实施打字之前首先需要保障已经成功安装了Adobe Illustrator CS6软件。以下是安装步骤:
1. Adobe Illustrator CS6安装包。
2. 运行安装程序,并依照提示完成安装。
3. 安装完成后,在电脑桌面上创建一个快捷办法,方便后续操作。
## 二、打开软件与基本操作
2.1 双击电脑桌面快捷途径
双击电脑桌面上的快捷方法即可打开Adobe Illustrator软件界面。
2.2 将图片拖入软件内
在软件打开后,将需要应对的图片拖入软件内部。这样可方便地在设计期间参考和调整图片。
## 三、打字操作与技巧
3.1 添加文字
在中添加文字非常简单以下是具体步骤:
1. 选择“文字工具”(T)。
2. 在画板中单击,设置文字插入点。
3. 输入需要的文字。
3.2 沿着路径添加文字
在中您可以沿着路径添加文字,使设计更具创意。以下是操作步骤:
1. 选择“文字工具”(T)。
2. 按住Alt键(Windows)或Option键(macOS)。
3. 将鼠标指针移动到路径上,单击设置文字插入点。
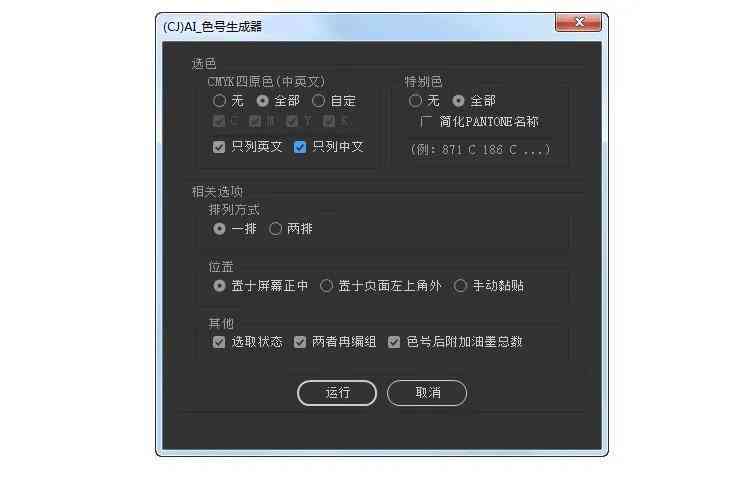
4. 输入需要的文字。
3.3 调整文字属性
在中,您能够轻松调整文字的颜色、描边、不透明度等属性。以下是部分常用操作:
- 调整文字颜色:选择文字,然后在右侧的颜色面板中选择合适的颜色。
- 调整文字描边:选择文字,然后在右侧的描边面板中设置描边颜色、宽度等参数。
- 调整文字不透明度:选择文字,然后在右侧的不透明度面板中设置不透明度值。
3.4 文字对齐
在中文字对齐操作非常简单。以下是常用快捷键:
- 文字左对齐或顶对齐:Ctrl Shift L
- 文字中对齐:Ctrl Shift C

3.5 文字编辑快捷键
以下是中若干常用的文字编辑快捷键:
- 撤销:Ctrl Z
- 重做:Ctrl Shift Z
- 剪切:Ctrl X
- 复制:Ctrl C
- 粘贴:Ctrl V
- 删除:Delete
## 四、实例解析
下面咱们通过一个实例来具体讲解怎样在中实施打字操作。

4.1 创建一个文字效果
1. 打开软件,导入一张图片作为背景。
2. 选择“文字工具”(T),在画板中单击设置文字插入点。
3. 输入“创意设计”四个字。
4. 在右侧的颜色面板中选择合适的颜色。
5. 在右侧的描边面板中设置描边颜色和宽度。
6. 在右侧的不透明度面板中设置不透明度值。
7. 利用快捷键Ctrl Shift L将文字左对齐。
4.2 沿着路径添加文字
1. 利用“钢笔工具”(P)绘制一个路径。
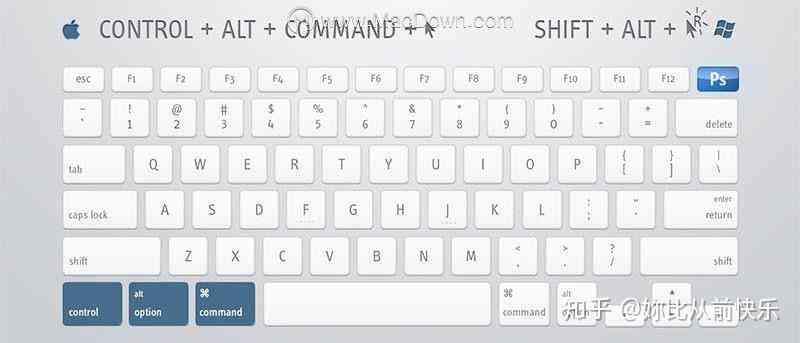
2. 选择“文字工具”(T),按住Alt键(Windows)或Option键(macOS)。
3. 将鼠标指针移动到路径上,单击设置文字插入点。
4. 输入“创意无限”四个字。
5. 调整文字属性,如颜色、描边、不透明度等。
## 五、总结
本文详细介绍了怎么样在电脑上采用Adobe Illustrator CS6软件实施打字操作以及部分实用的技巧。通过掌握这些技巧,您将能够更高效地完成设计任务,创作出更具创意的作品。在实际操作期间,不妨多尝试不同的效果,积累经验,提升本人的设计水平。