 文章正文
文章正文
# 软件中标注尺寸的快捷键及设置方法
在利用Adobe Illustrator(简称)实行设计时咱们经常需要对图形元素实施精确的尺寸标注以便保障设计的一致性和准确性。并不像AutoCAD那样提供直接的尺寸标注功能。不过咱们可通过若干技巧和快捷键来实现类似的效果。本文将详细介绍怎样通过快捷键和设置方法在软件中实现尺寸标注。
## 理解中的基本快捷键
在开始之前,让咱们先理解一下中的若干常用快捷键。这些快捷键可帮助你更高效地实行操作,尤其是在解决复杂的设计项目时。
基本快捷键
- Ctrl R:调出标尺。
- Ctrl Alt V:粘贴在原位置。
- Ctrl Shift X:释放复合路径。
- Ctrl Shift M:打开“颜色管理”对话框。
- Ctrl Shift F9:打开“信息”面板。
自定义快捷键
假若你已经自定义了快捷键可以在“首选项”>“键盘快捷键”中查看并修改。从“快捷键集”下拉菜单中选择你自定义的快捷键集。
## 绘制图形与添加参考线
在开始标注尺寸之前,我们需要先绘制所需的图形,并添加参考线以便后续操作。
步骤方法一:绘制图形
1. 打开软件。
2. 选择工具栏中的任意绘图工具(如矩形工具、椭圆工具等),绘制你需要标注尺寸的图形。

3. 点击“选择工具”,调整图形大小和位置。
步骤方法二:添加参考线
1. 按下Ctrl R调出标尺。
2. 在标尺上单击并拖动,从左侧或顶部拉出一条参考线。

3. 重复上述步骤,拉出第二条参考线,形成一个测量区域。
## 采用信息面板获取尺寸信息
提供了“信息”面板,可以显示光标所在位置的信息。这在不存在直接尺寸标注工具的情况下非常有用。
步骤途径三:打开信息面板
1. 选择“窗口”菜单下的“信息”选项。

2. 将光标移动到参考线上,信息面板会显示当前光标的坐标值。
## 手动标注尺寸
虽然木有直接的尺寸标注工具,但我们能够通过手动输入文字来模拟尺寸标注。
步骤形式四:输入文字标注
1. 选择“文本工具”(T键)。
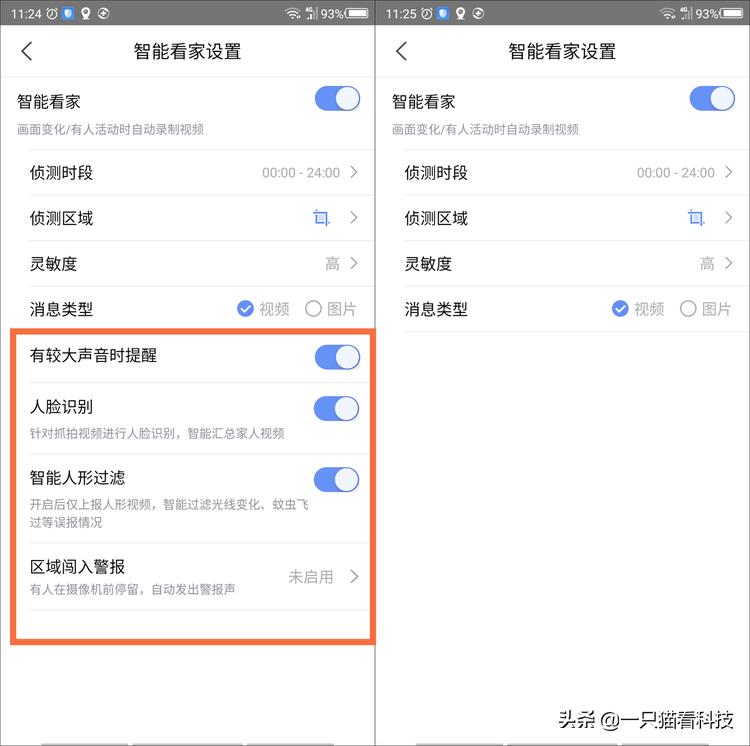
2. 在参考线附近单击,输入尺寸数值。
3. 调整文本的位置和格式,使其看起来像是实际的尺寸标注。
## 快捷键工具箱的利用
的工具箱中有许多工具共用一个快捷键。你可通过同时按住Shift键和相应的快捷键来选择多个工具。

示例:
- V键:选择“选择工具”。
- Shift V:选择“直接选择工具”。

关注事项
- 当按下Caps Lock键时,能够隐藏所有工具图标使工作区更加简洁。
## 导出标注文本
完成尺寸标注后,我们能够将标注文本导出为文本文件,便于记录和分享。
步骤方法五:导出文本
1. 选中文本内容。

2. 右键点击选中的文本选择“复制”。
3. 打开文本编辑器(如记事本)。
4. 粘贴复制的文本。

5. 导航到所需的位置,保存文件。
## 总结
尽管Adobe Illustrator不像AutoCAD那样具有直接的尺寸标注工具但通过上述方法,我们仍然可有效地实现尺寸标注。通过利用参考线和信息面板,结合手动输入文本,我们能够在中创建精确的尺寸标注。合理利用快捷键能够大大增进工作效率。期望本文提供的方法能帮助你在中更高效地完成设计任务。