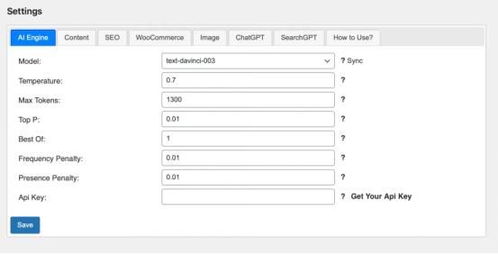文章正文
文章正文
## 尺寸标注工具利用教程及快捷键指南
在设计和制作图形时尺寸标注是必不可少的一个环节。它不仅有助于保证图形的精确度还能让其他人更好地理解设计意图。本文将详细介绍怎样去采用(Adobe Illustrator)中的尺寸标注工具并提供若干实用的快捷键以升级工作效率。
步骤一:启动软件并绘制图形
打开Adobe Illustrator软件。假使尚未安装请访问Adobe官网并安装最新版本。安装完成后双击桌面图标或通过开始菜单启动程序。
启动后你会看到一个干净的工作区。要开始创建图形,可选择工具栏上的矩形工具、椭圆工具等或是说利用快捷键“M”(矩形工具)和“L”(椭圆工具)。接着在画布上单击并拖动鼠标来绘制所需的形状。也可以直接利用“V”键选择工具,然后在画布上单击并拖动以调整现有图形的位置和大小。
步骤二:调出标尺和参考线
为了更精确地定位和对齐图形,能够采用标尺和参考线。按“Ctrl R”(Windows)或“Command R”(Mac)调出标尺。标尺会出现在画布的上方和左侧边缘。从标尺上向内拖动鼠标,能够创建一条水平或垂直的参考线。这些参考线能够帮助你精确地放置图形元素。
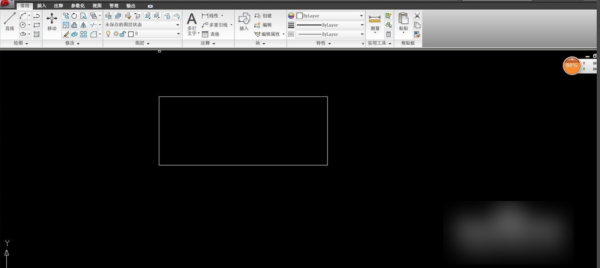
步骤三:利用信息面板
在中,信息面板提供了丰富的信息,对尺寸标注非常有帮助。要打开信息面板,请依次点击“窗口”>“信息”。信息面板会显示当前选中对象的详细信息,如位置、大小、角度等。这有助于你在实行尺寸标注时获得准确的数据。
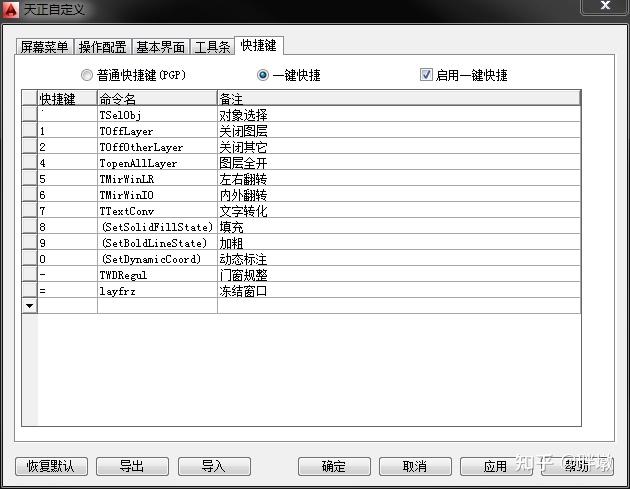
步骤四:添加文字说明
为了使设计更加清晰明了,可采用文本工具在图形中添加必要的文字说明。选择工具栏上的文本工具(快捷键为“T”),然后在画布上单击并输入文字。你能够通过控制面板或右键菜单设置字体、大小、颜色等属性。
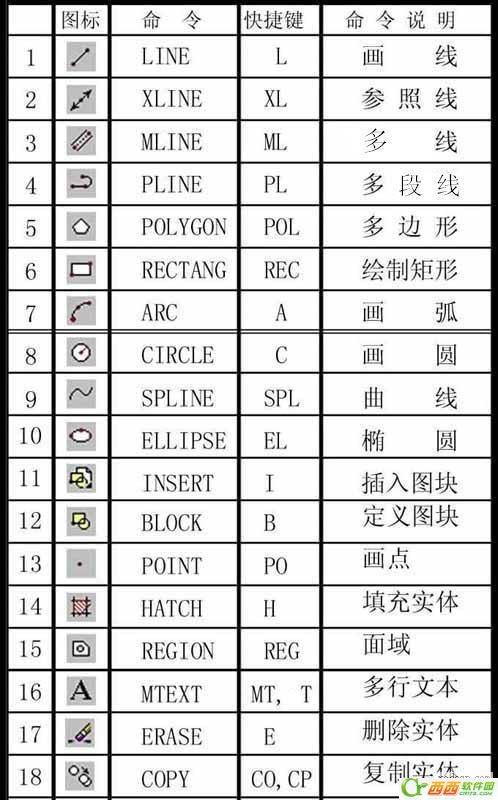
细化标注和检查
完成基本的尺寸标注后,需要仔细检查设计图形保证未有遗漏任何需要标注的尺寸。利用选择工具(快捷键为“V”),单击每个图形,然后采用信息面板核对尺寸数据。倘若发现任何错误或遗漏,及时实施修正。例如,可通过拖动参考线来调整图形的位置,或通过直接编辑文本框来修改尺寸数值。
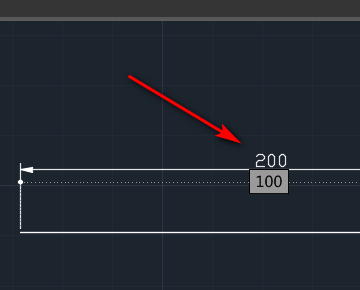
微调与校正
依照需要实施微调和校正。利用箭头键或直接拖动图形边缘,能够实施细微调整。同时检查所有标注是不是正确无误,保障图形的精确度和美观性。还能够利用“对齐”功能来保障所有元素整齐排列。
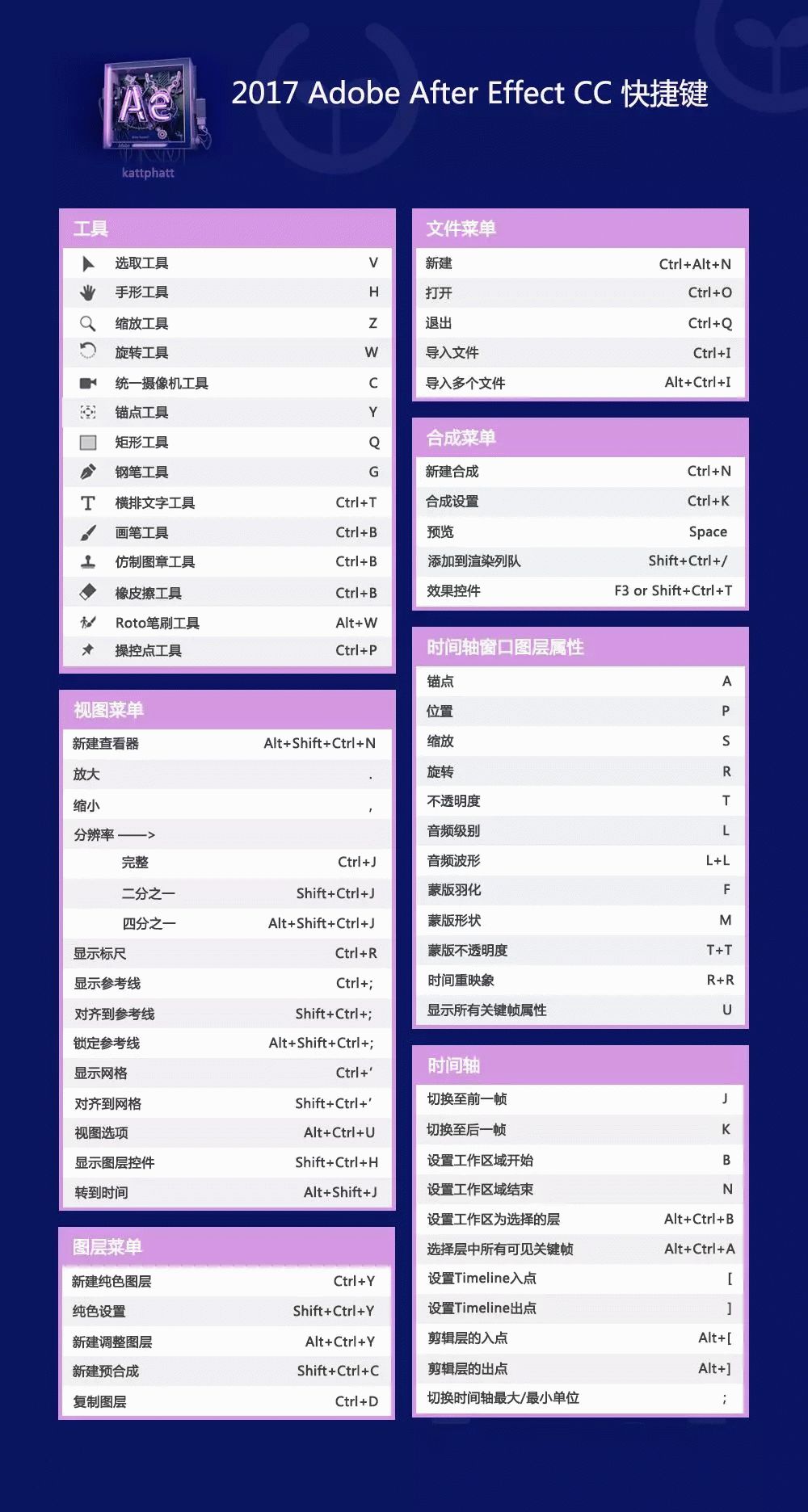
快捷键指南
为了方便大家采用,这里列出了若干常用的快捷键:
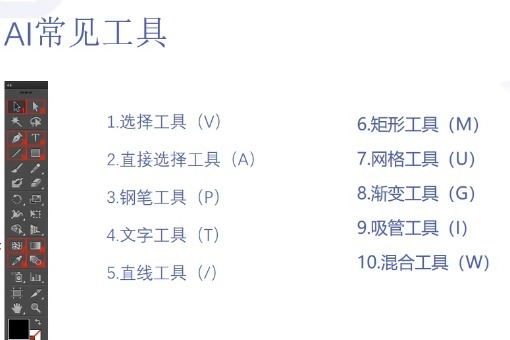
- Ctrl R 或 Command R:调出标尺
- V:选择工具
- T:文本工具
- Ctrl Shift X 或 Command Shift X:打开信息面板
- Ctrl D 或 Command D:重复上一步操作
- Ctrl Shift Alt 2 或 Command Shift Option 2:显示/隐藏参考线
- Ctrl Shift Alt 3 或 Command Shift Option 3:锁定/解锁参考线
- Ctrl Shift Alt 4 或 Command Shift Option 4:删除参考线
你可在Adobe官网完整的快捷键列表,并将其保存到本地以便随时查阅。这样,即使不熟悉软件操作,也能快速找到所需的功能。
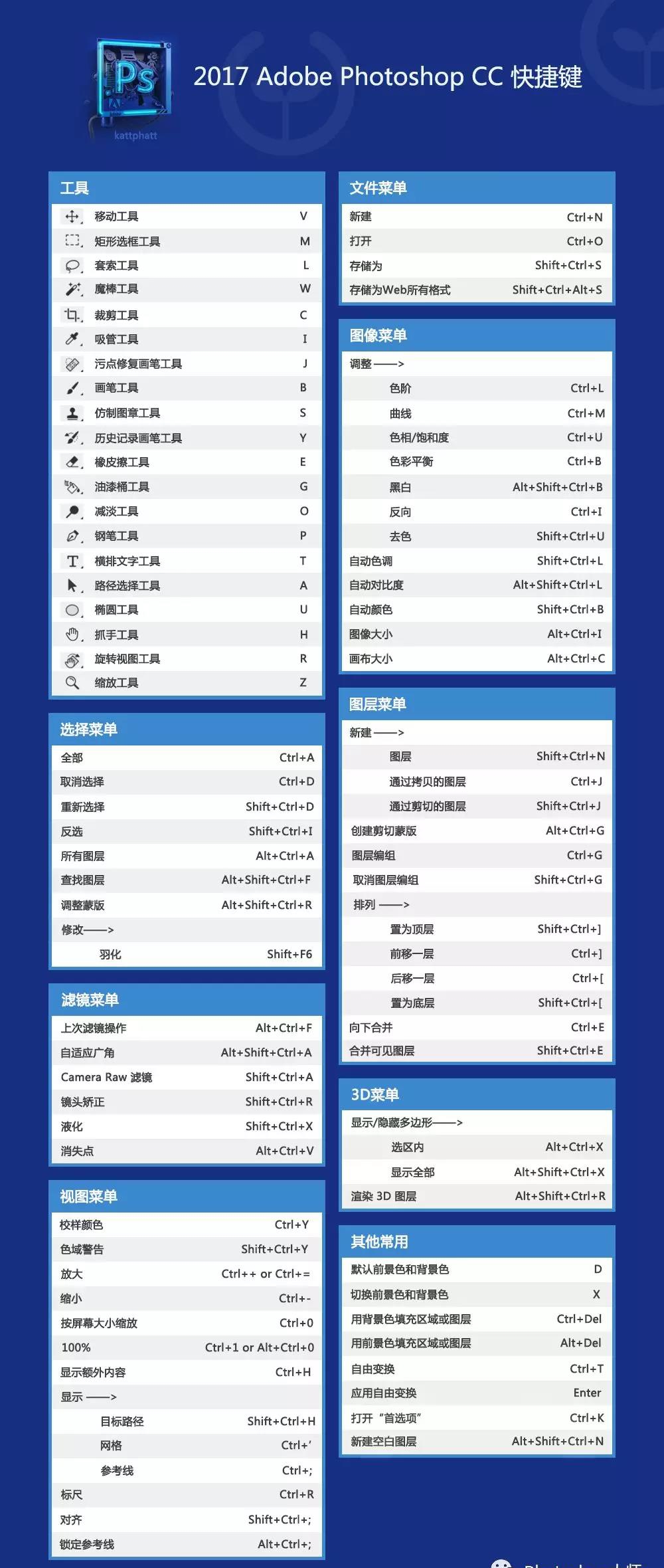
结语
通过以上步骤,你可高效地采用中的尺寸标注工具,完成专业级别的设计工作。掌握这些技巧和快捷键,不仅能提升你的设计效率,还能让你的作品更加精准和美观。期望这篇教程对你有所帮助!