 文章正文
文章正文
## 纸箱设计教程:简单易懂的软件制作教程
引言
随着人工智能技术的迅猛发展平面设计领域也迎来了新的变革。特别是在包装设计领域,软件的应用大大增强了设计效率与精度。本文将详细介绍怎样去利用软件(例如Adobe Illustrator)来设计一款纸箱包装盒。通过逐步操作,您将可以轻松掌握这一技能。
准备工作
在开始设计之前保证您的计算机上已安装了Adobe Illustrator或其他类似的矢量图形编辑软件。启动软件后,咱们将从创建一个新的文档开始。
创建新文档
1. 打开Adobe Illustrator。
2. 点击“文件”菜单,选择“新建”选项。
3. 在弹出的对话框中设置文档大小为800x800像素。
4. 选择合适的单位和颜色模式(建议选择RGB颜色模式)。
5. 点击“创建”按钮,进入新的画布。
绘制基础形状
在软件中,咱们能够采用多种工具来绘制所需的形状。对纸箱包装盒的设计,我们需要绘制多个矩形,并对其实施适当的填充和编辑。
绘制之一个矩形
1. 选择左侧工具栏中的“矩形工具”(快捷键为M)。
2. 在画布上单击并拖动以绘制一个矩形。
3. 利用右侧的“属性面板”或“颜色面板”设置矩形的颜色。例如,能够选择一种浅灰色作为底色。
4. 调整矩形的位置使其位于画布。
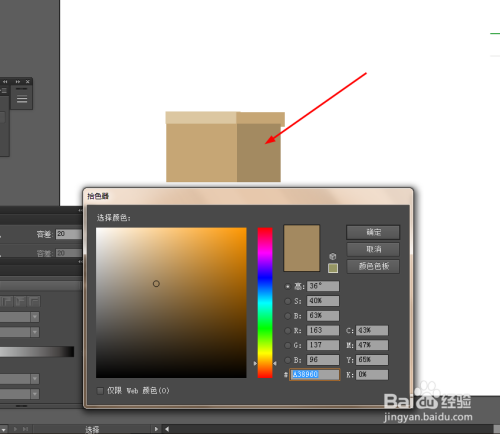
绘制第二个矩形
1. 再次利用“矩形工具”,绘制另一个矩形。
2. 设置不同的颜色例如深灰色,以便区分不同的部分。
3. 调整该矩形的位置使其与之一个矩形相邻。
进一步绘制与调整
我们将继续绘制其他矩形并实施部分细节上的调整。
绘制第三个矩形
1. 再次选择“矩形工具”,绘制一个新的矩形。
2. 设置其颜色为白色,以模拟纸箱的某个面。

3. 调整该矩形的位置使其与前两个矩形形成一定的关系。
绘制第四个矩形
1. 同样地,利用“矩形工具”绘制最后一个矩形。
2. 设置颜色为浅蓝色,增加视觉效果。
3. 将该矩形放置在适当的位置,以完成整体设计。
添加文字与装饰元素
为了使设计更加完整,我们还能够添加部分文字和其他装饰元素。
添加文字
1. 选择左侧工具栏中的“文本工具”(快捷键为T)。
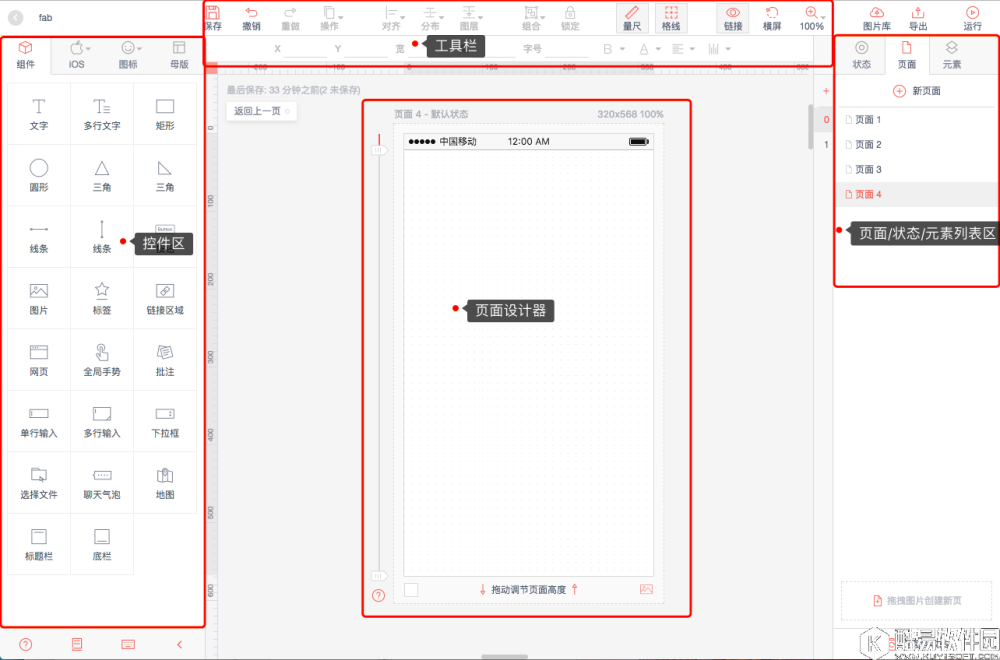
2. 单击画布上的任意位置以创建文本框。
3. 输入所需的文字内容,例如名称或产品信息。
4. 采用右侧的“字符面板”或“段落面板”调整文字的样式和布局。
添加装饰元素
1. 选择左侧工具栏中的“多边形工具”或“星形工具”。
2. 在画布上单击并拖动以绘制一个简单的几何形状。
3. 设置该形状的颜色,以增加设计的趣味性。
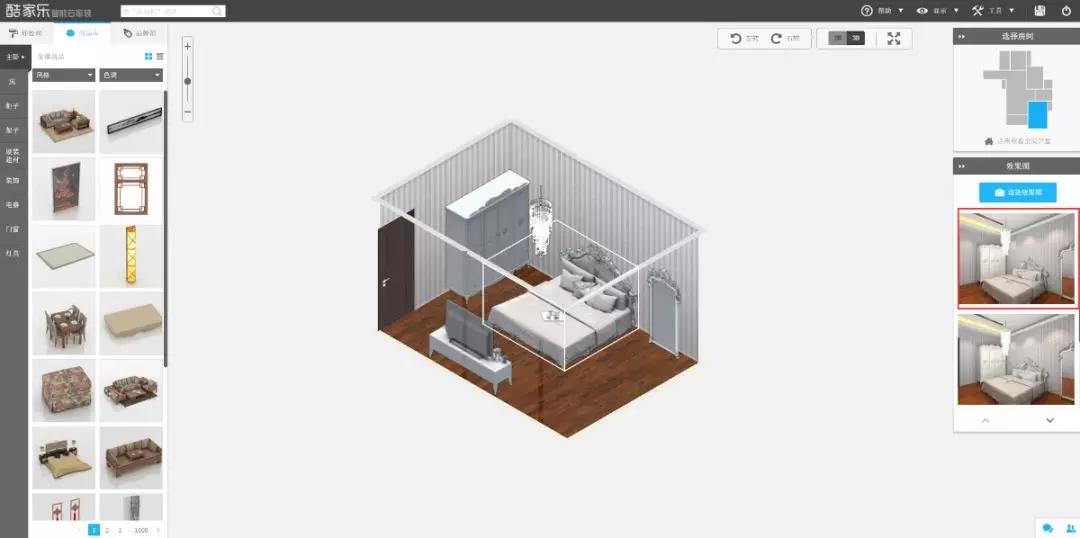
4. 调整该形状的位置,使其与现有元素协调一致。
导出设计
完成所有设计后,我们需要将其导出为所需的格式,以便用于实际印刷或展示。
导出文档
1. 点击“文件”菜单选择“导出”选项。
2. 在弹出的对话框中选择保存位置,并输入文件名。
3. 选择适当的文件格式,例如PDF或SVG。
4. 依照需要调整导出设置然后点击“保存”按钮。

结论
通过以上步骤,您已经成功利用软件设计了一款纸箱包装盒。在整个期间,我们不仅掌握了基本的绘图技巧,还学会了怎么样利用不同的工具和面板来完善设计。期望本教程对您有所帮助,让您能够更轻松地完成未来的平面设计项目。