 文章正文
文章正文
怎样采用加粗字体英文文案
在设计和排版工作中咱们经常需要对文字实行各种样式调整包含加粗。Adobe Illustrator(简称)是一款强大的矢量图形编辑软件,可以满足我们对文字的各种需求。下面将详细介绍怎么样在中加粗字体的英文文案。
一、准备阶段
1. 打开电脑桌面上的Adobe Illustrator(简称),启动软件后,会看到一个新建文件的对话框。
2. 在新建文件的对话框中,按照实际需求设置画布尺寸。多数情况下情况下,A4纸大小是常用的尺寸。完成后点击“创建”按钮,进入主界面。
二、输入文本
3. 在主界面中选择左侧工具栏中的文字工具。该工具图标为一个大写字母T。
4. 在画板上单击鼠标左键,然后输入需要加粗的英文文案。输入完毕后,可点击ESC键退出输入状态,或是说再次点击其他工具以完成输入。
三、选中文本
5. 输入完文本后,需要选中需要加粗的文字部分。可利用鼠标左键拖动,框选出需要加粗的文字。也可采用Shift键配合鼠标点击,选择多个不连续的文本片段。
四、复制文本
6. 选中需要加粗的文字后可以按下键盘上的Ctrl C键或通过顶部菜单栏中的“编辑”→“复制”选项来复制所选文字。此时,文字已经被复制到剪贴板中。
五、粘贴文本
7. 在文件中点击左侧的文字工具并在操作区输入需要的文字。这一步是为了创建一个新的文本框,以便后续应对。
8. 将光标定位在新创建的文本框内,按下Ctrl V键或通过顶部菜单栏中的“编辑”→“粘贴”选项,将之前复制的文字粘贴到新的文本框中。
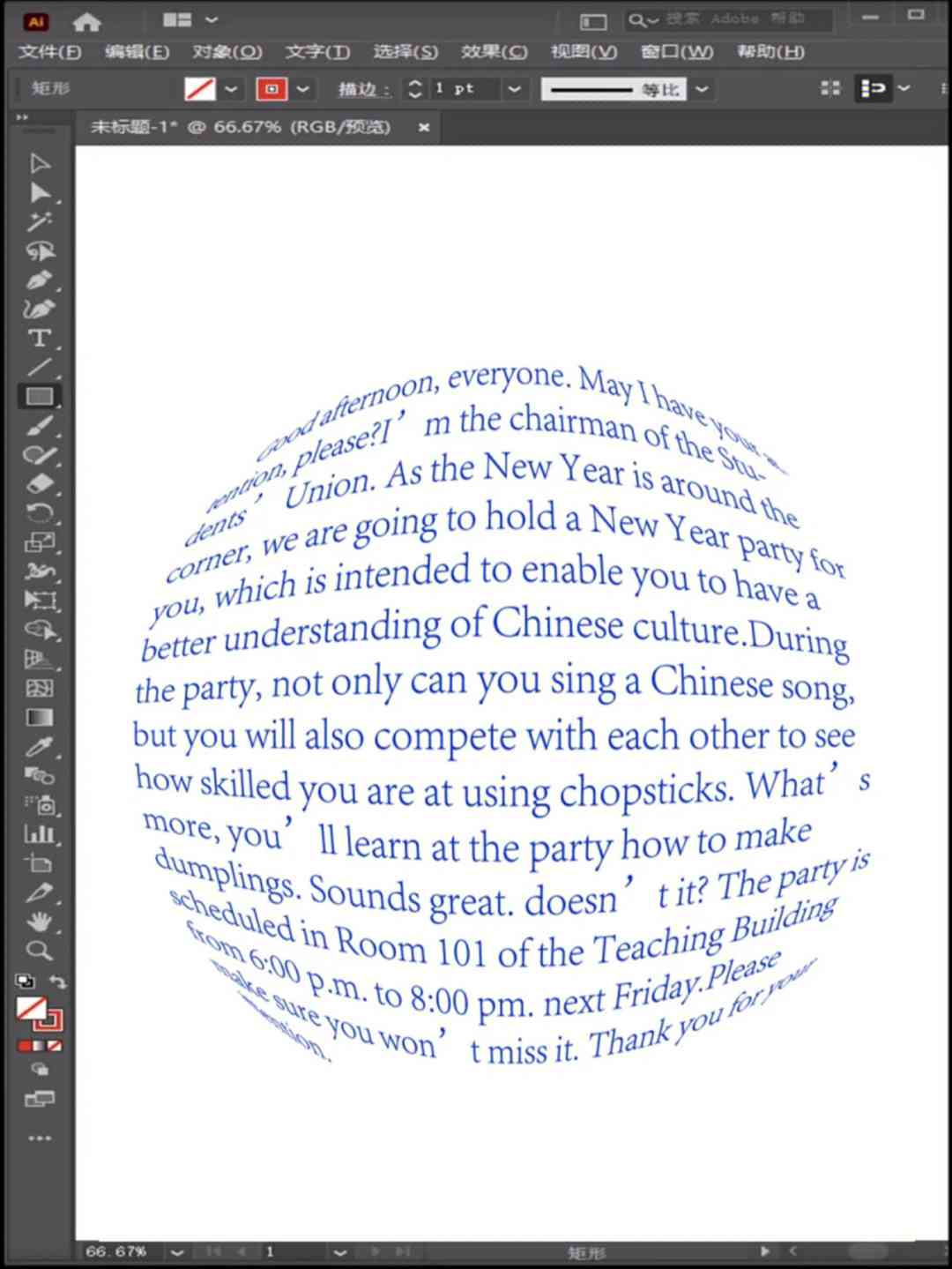
六、加粗文本
9. 现在,选中刚刚粘贴的文本,确信需要加粗的文字被选中。
10. 在顶部菜单栏中,找到“字符”面板。倘若面板未显示可以通过顶部菜单栏中的“窗口”→“字符”选项打开它。
11. 在“字符”面板中找到加粗按钮。这个按钮往往显示为一个带有“B”的图标。点击该按钮,即可将选中的文字加粗。
七、利用轮廓化文字
12. 假若期待将加粗后的文字转换为可编辑的形状,可利用“轮廓化文字”功能。
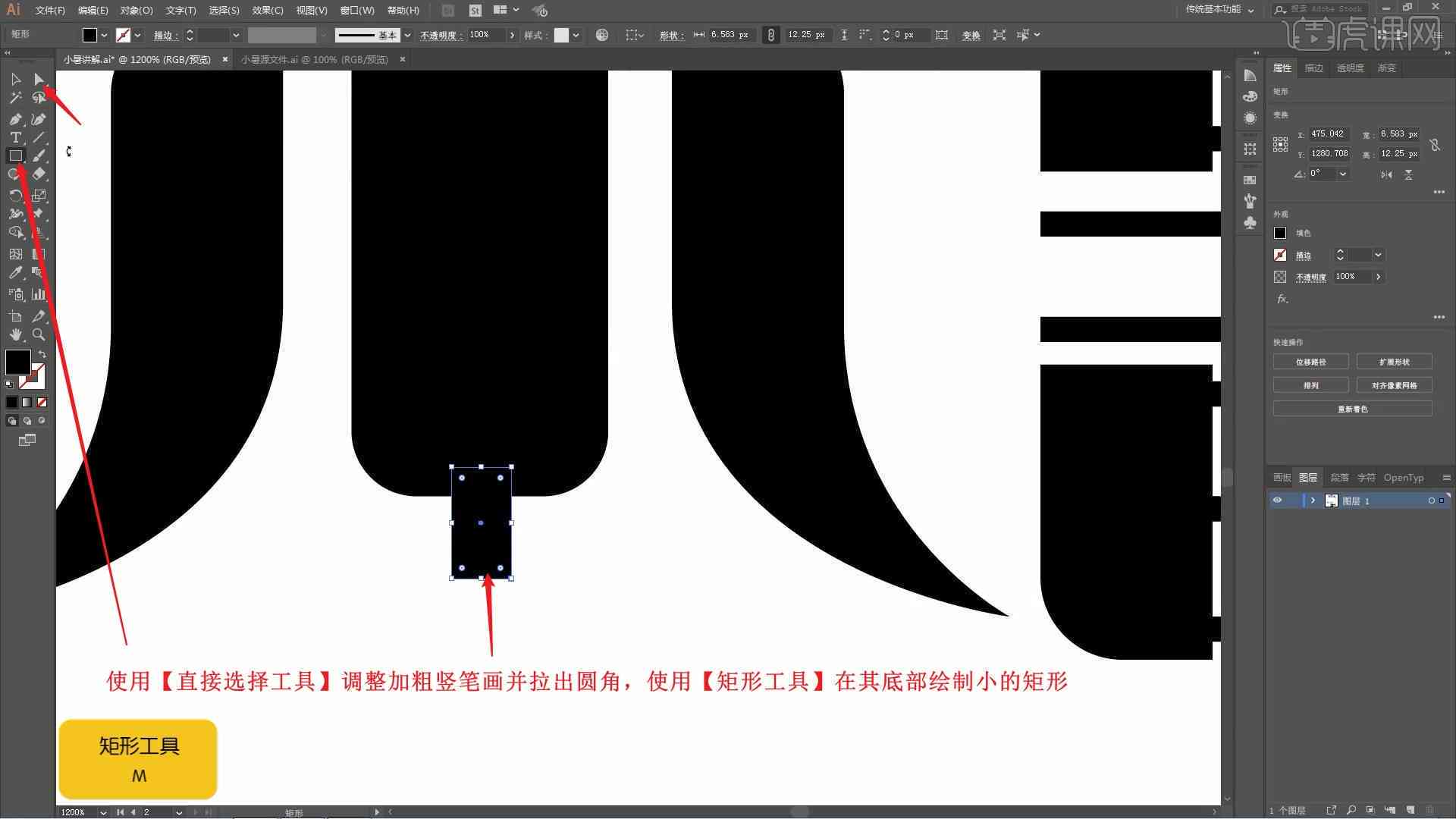
13. 选中需要转换的文字。
14. 点击顶部菜单栏中的“对象”→“路径”→“轮廓化文字”选项。
15. 这样,选中的文字将被转换为矢量形状,从而可实行更复杂的编辑和设计。
八、采用描边功能
16. 假若期待通过描边的办法来模拟加粗效果,可遵循以下步骤操作:
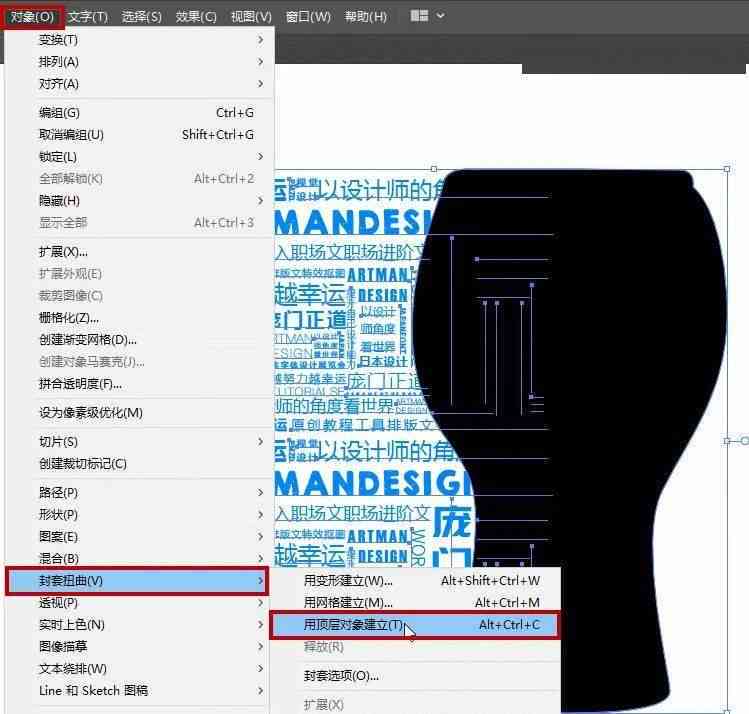
17. 选中需要加粗的文字。
18. 点击顶部菜单栏中的“窗口”→“描边”选项,唤出描边功能面板。
19. 在描边面板中,可调整描边的宽度、颜色等参数,以达到所需的加粗效果。
20. 调整好描边参数后点击描边面板右下角的“应用”按钮,即可将描边应用到选中的文字上。
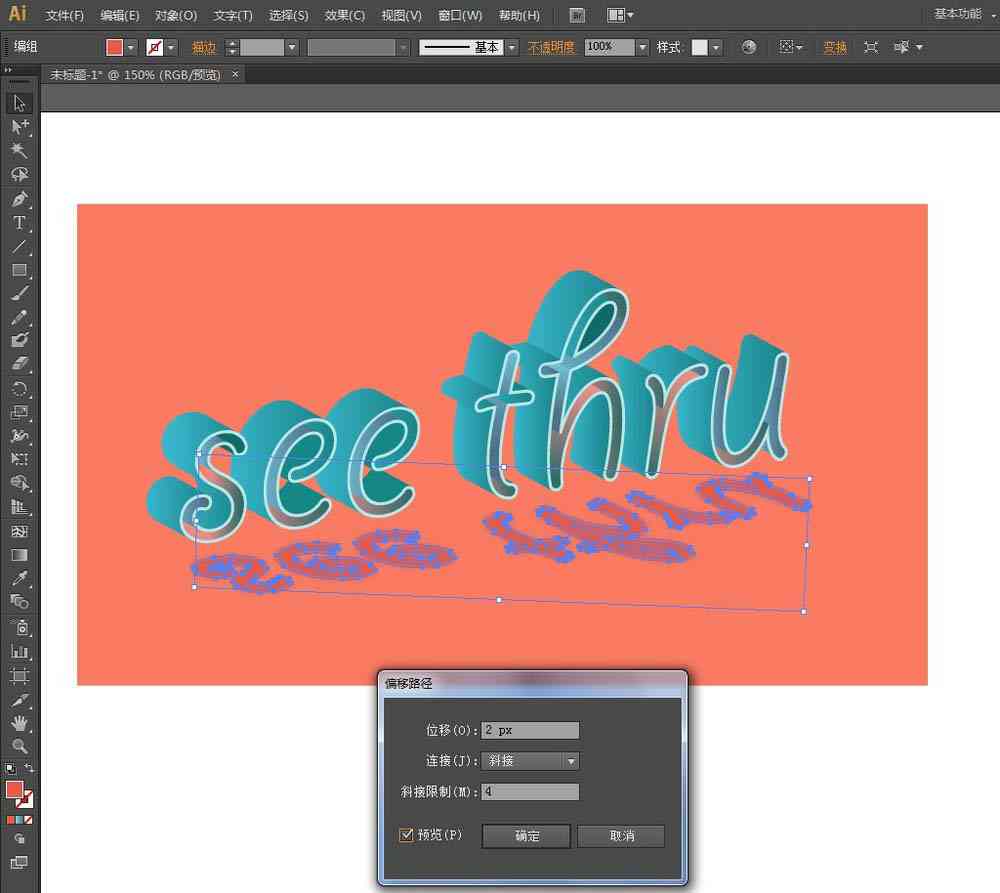
九、关注事项
21. 利用加粗字体时,应留意不要过度依赖描边功能。虽然描边可模拟加粗效果,但与真正的加粗相比,可能将会显得生硬和不自然。
22. 在实行文字加粗时,应尽量保持整体风格的一致性,避免局部加粗造成视觉上的不协调。
23. 若是需要对大量文字实施加粗解决,建议利用批量应对工具或脚本来提升效率。
24. 在应对复杂的设计项目时,能够考虑将加粗的文字单独放在一个图层中以便于后期修改和调整。
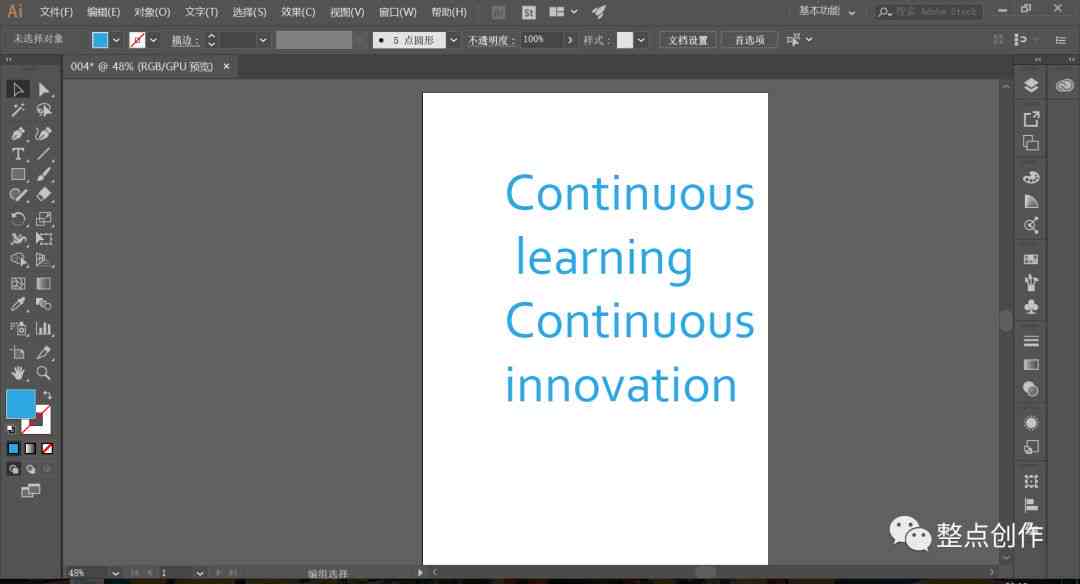
十、总结
以上就是怎样去在Adobe Illustrator中加粗字体的英文文案的方法。通过以上步骤您可轻松地对文字实施加粗解决,从而提升设计作品的专业度和美观度。期待本文能帮助您更好地掌握的利用技巧,创造出更加出色的设计作品。