 文章正文
文章正文
## 尺寸自动标注功能与快捷键指南
在现代设计领域中精准的尺寸标注是保证产品可行性和美观性的关键环节。Adobe Illustrator(简称)作为一款强大的矢量图形编辑软件,提供了多种工具和功能来简化这一过程。本文将详细介绍怎样去利用中的尺寸自动标注功能以及相关快捷键帮助设计师更高效地完成工作。
1. 准备工作:开启标尺和参考线
在开始标注之前,首先需要设置好标尺和参考线。这将为后续的操作提供一个清晰的参照框架。
步骤途径一:调出标尺
1. 打开软件并创建一个新的文档。
2. 利用快捷键Ctrl R(Windows)或Cmd R(Mac)调出标尺。此时,你将在文档的上下两侧看到标尺。
步骤办法二:从左侧拉出两条参考线
1. 在调出标尺之后,点击并拖动标尺上的任意一条线,将其拖至画布上。这样可创建一条水平或垂直的参考线。
2. 依照需要,重复上述步骤从另一侧再拉出一条参考线。
2. 查看位置信息
为了更好地理解图形的位置和大小,可以查看其详细的位置信息。
步骤办法三:查看位置信息
1. 点击菜单栏中的“窗口”选项,找到并点击“信息”。
2. 在右侧弹出的信息面板中你可看到当前选中对象的位置、宽度、高度等详细信息。
3. 利用直线工具绘制基本图形
咱们通过直线工具绘制若干基本图形,并为其添加尺寸标注。
1. 选择左侧工具栏中的“直线工具”。
2. 在画布上单击并拖动鼠标,绘制一条直线。
3. 重复上述操作,绘制多条直线,形成一个简单的图形结构。
4. 尺寸自动标注功能
在中,你能够利用“尺寸”工具来自动标注图形的尺寸,无需手动输入数据。
操作步骤:
1. 选择左侧工具栏中的“尺寸”工具。
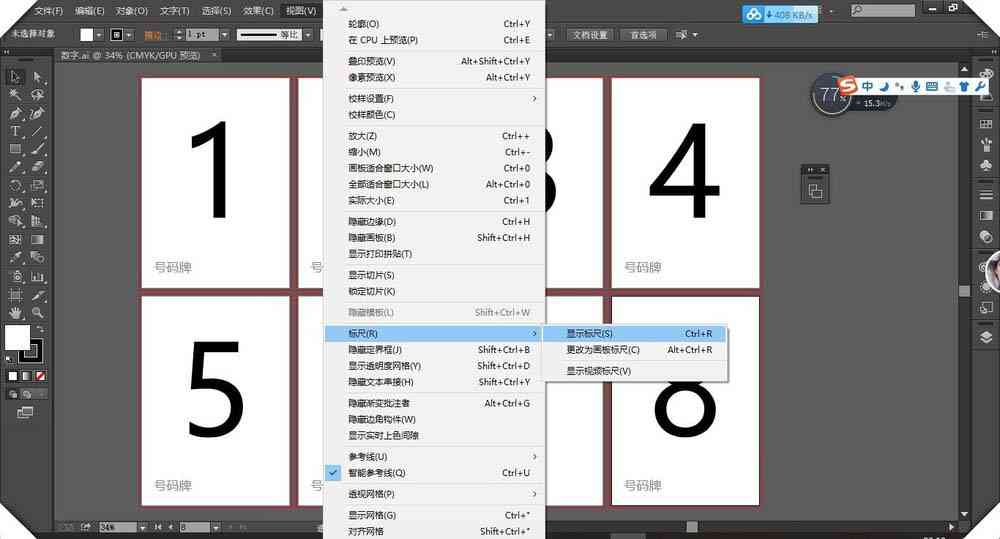
2. 单击并拖动鼠标,选择需要标注的对象。会自动计算并显示该对象的尺寸。
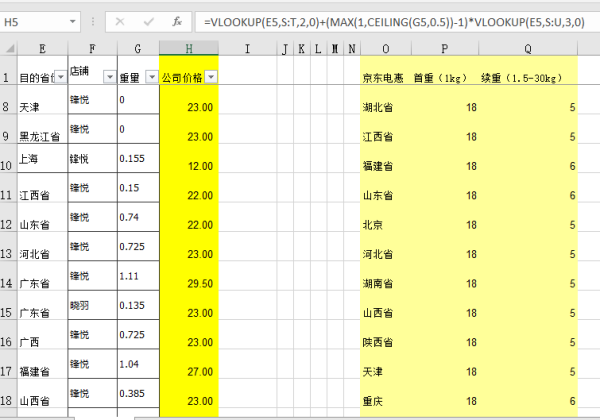
3. 若是需要修改标注的样式,能够在顶部菜单栏中调整相关设置。
5. 快捷键指南
熟练掌握快捷键能够大大增强工作效率。以下是部分常用的快捷键:
- Ctrl R (Windows) / Cmd R (Mac):调出标尺。
- Ctrl H (Windows) / Cmd H (Mac):隐藏标尺。
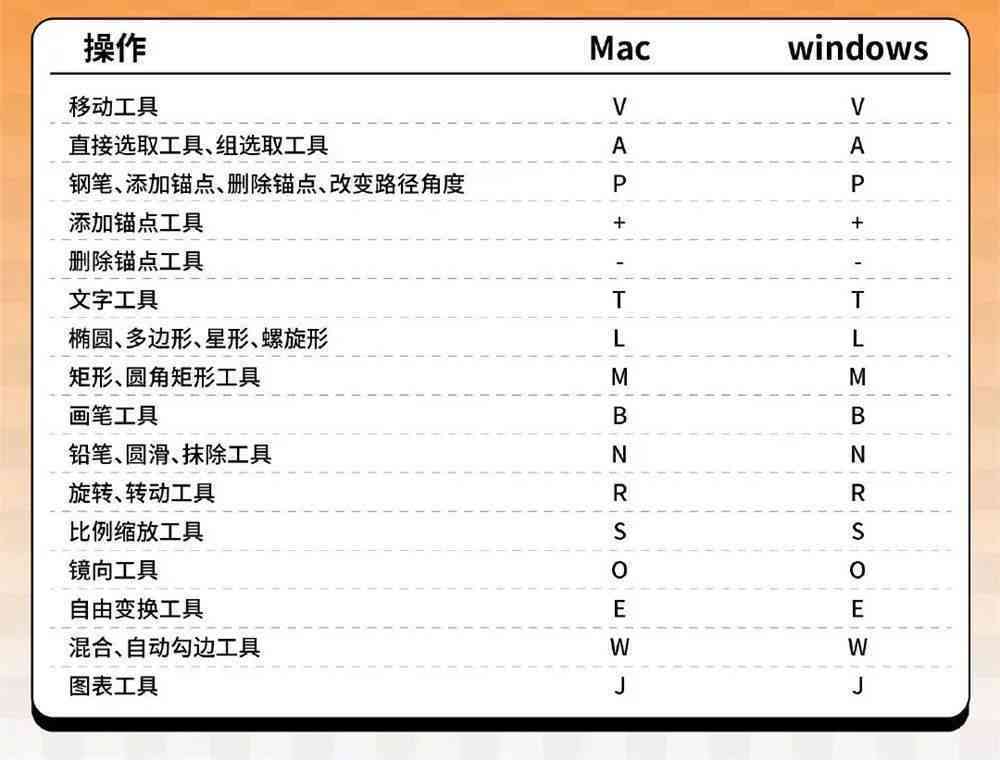
- Ctrl L (Windows) / Cmd L (Mac):对齐对象。
- Ctrl Shift L (Windows) / Cmd Shift L (Mac):废止对齐。
- Ctrl D (Windows) / Cmd D (Mac):重复上一步操作。
- Ctrl T (Windows) / Cmd T (Mac):显示/隐藏字符面板。
- Ctrl F (Windows) / Cmd F (Mac):将对象放置在最前面。
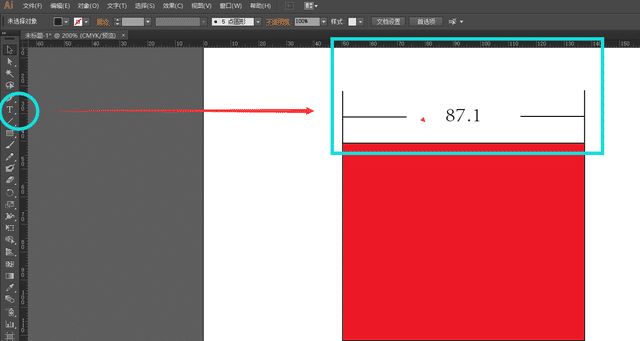
- Ctrl B (Windows) / Cmd B (Mac):将对象放置在最后面。
- Ctrl Shift F (Windows) / Cmd Shift F (Mac):将对象放置在前一层。
- Ctrl Shift B (Windows) / Cmd Shift B (Mac):将对象放置在后一层。
- Ctrl Shift P (Windows) / Cmd Shift P (Mac):将对象放置在最前面。
- Ctrl Shift A (Windows) / Cmd Shift A (Mac):全选对象。
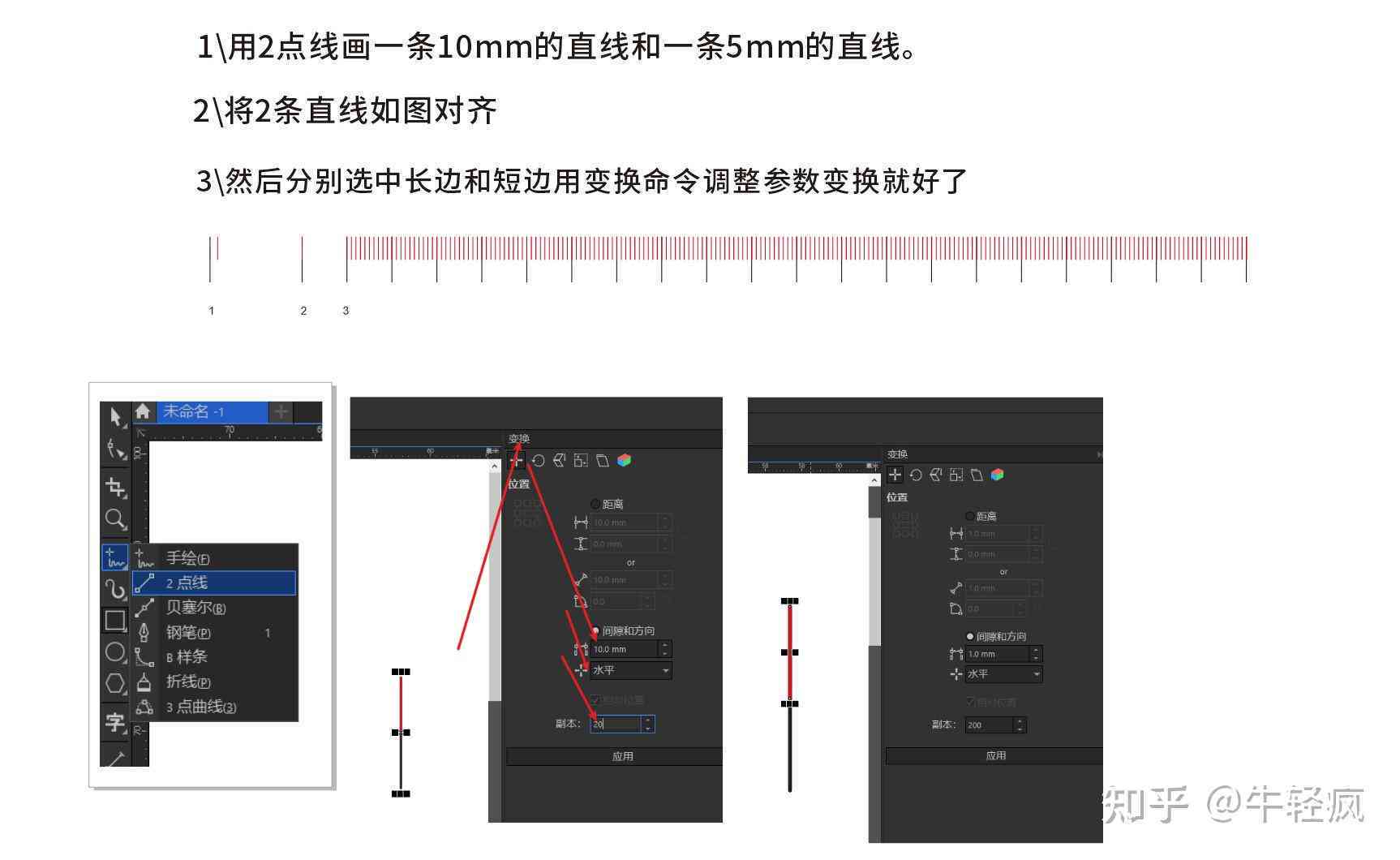
- Ctrl Shift C (Windows) / Cmd Shift C (Mac):复制对象。
- Ctrl Shift V (Windows) / Cmd Shift V (Mac):粘贴到原位置。
- Ctrl Shift Z (Windows) / Cmd Shift Z (Mac):撤销上一步操作。
- Ctrl Shift X (Windows) / Cmd Shift X (Mac):剪切对象。
- Ctrl Shift Y (Windows) / Cmd Shift Y (Mac):显示/隐藏网格。
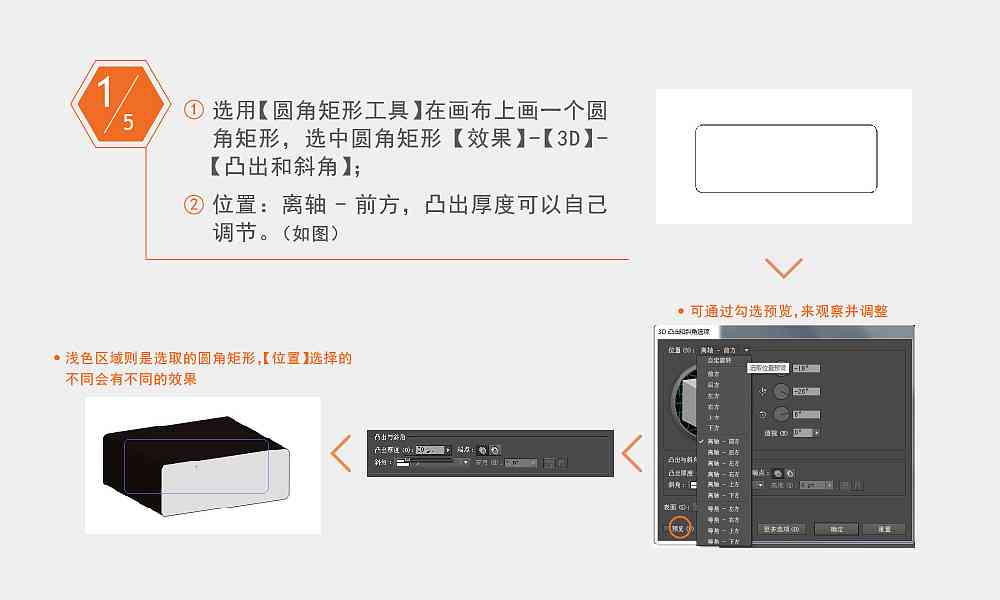
- Ctrl Shift Z (Windows) / Cmd Shift Z (Mac):撤销上一步操作。
6. 实践案例:标注复杂图形
现在让咱们尝试标注一个稍微复杂的图形,以进一步熟悉尺寸自动标注的功能。
1. 绘制一个多边形。
2. 采用直线工具绘制内部的分割线。
3. 选择“尺寸”工具,分别标注每条边的长度。
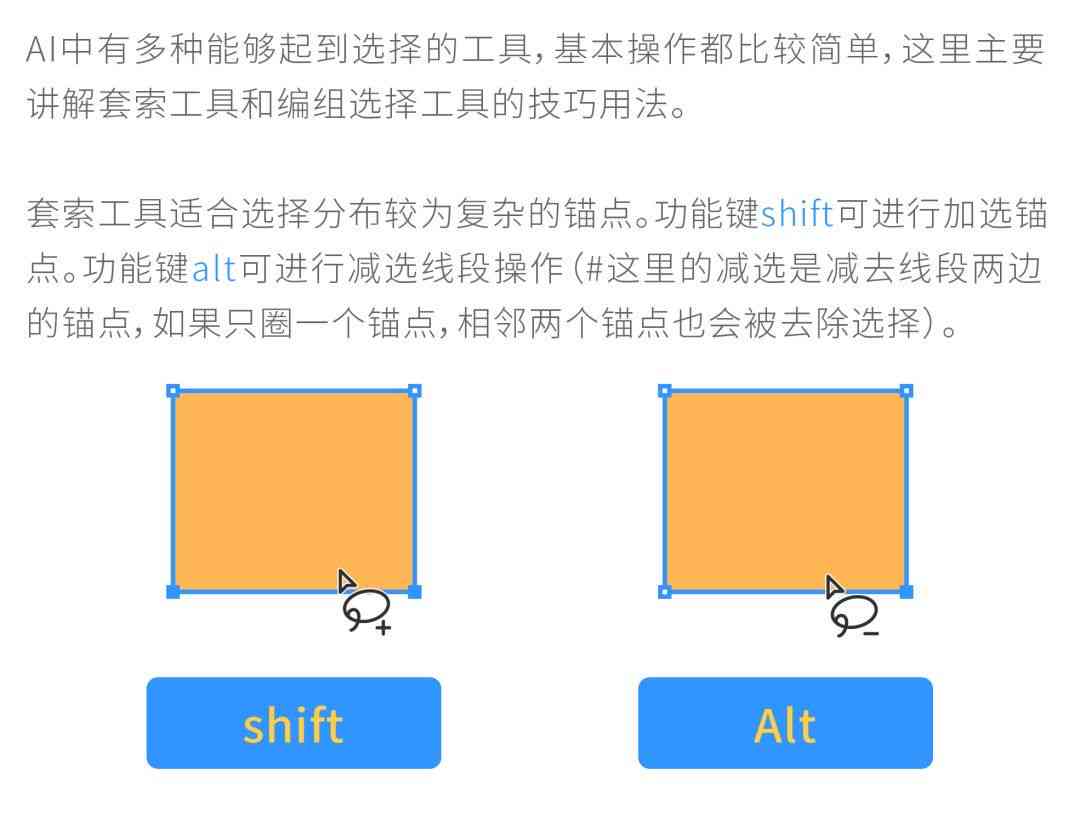
4. 调整标注的样式使其更加清晰易读。
7. 总结与进阶技巧
通过以上步骤,你应已经掌握了怎样去在中实行尺寸标注的基本方法。除了上述内容外,还能够探索更多高级功能如自定义标注样式、批量标注等。这些技巧将进一步提升你的设计效率和精度。
进阶技巧:
- 自定义标注样式:在“首选项”中设置自定义的标注样式,涵盖字体、颜色、间距等。
- 批量标注:利用“选择相似”功能,一次性标注多个相同类型的对象。
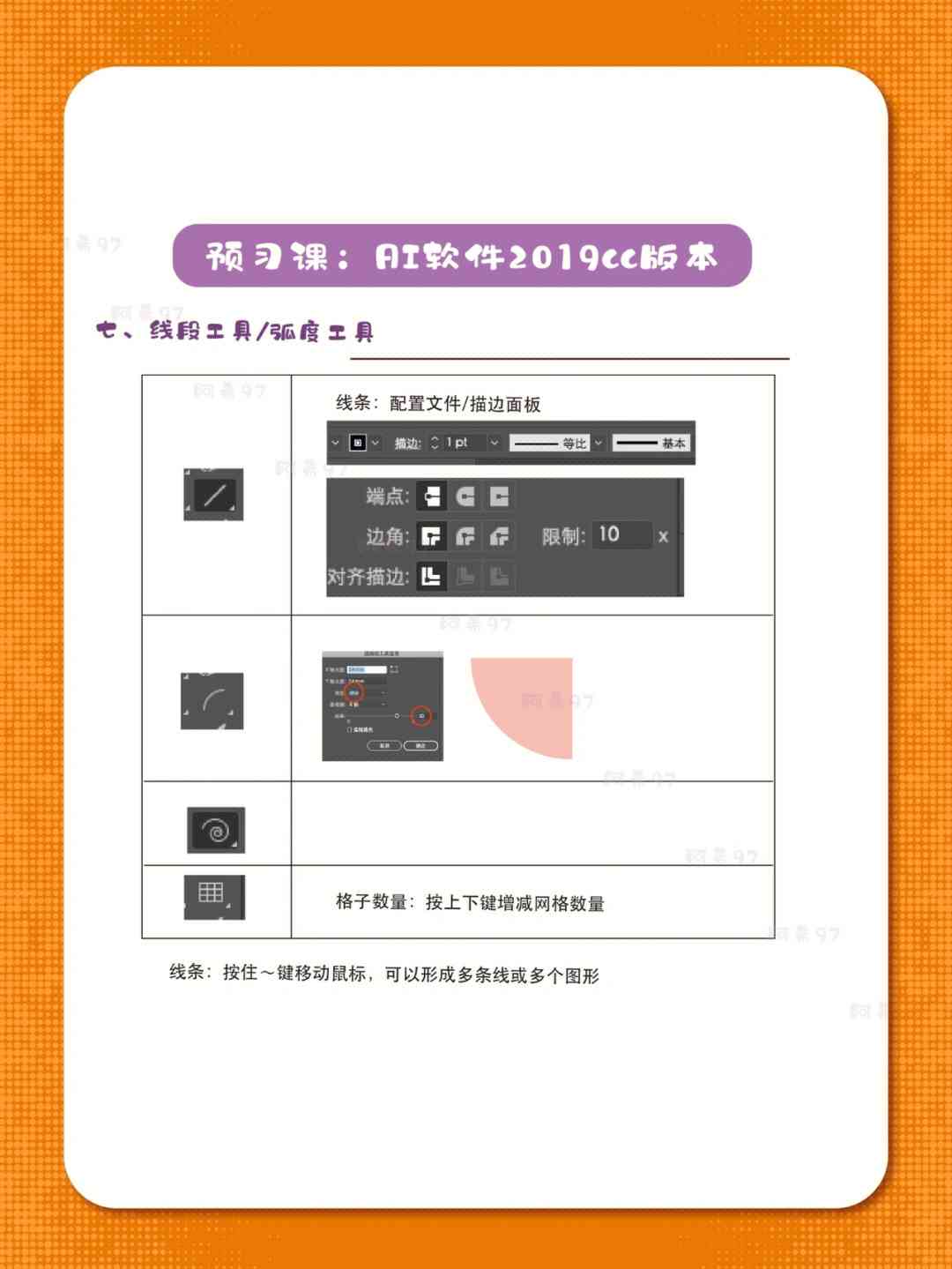
- 采用辅助工具:结合其他插件或扩展实现更复杂的尺寸标注需求。
通过本文的学习,期望你能更加熟练地运用中的尺寸标注功能,提升设计工作的优劣和效率。