 文章正文
文章正文
制作多页文档攻略:从创建到编辑的全方位指南
在当今的设计领域Adobe Illustrator(简称)是一款功能强大的矢量图形软件广泛应用于平面设计、网页设计、广告制作和产品展示等领域。对设计师对于创建多页文档不仅可以加强工作效率还能使作品更加专业和系统化。本文将详细介绍怎样利用创建和编辑多页文档,帮助您轻松掌握这一技能。
一、创建多页文档的基本步骤
# 1. 创建新文档
咱们需要创建一个新文档,并设置页面的尺寸、分辨率等基本参数。具体步骤如下:
- 打开Illustrator,点击“文件”菜单,选择“新建”。
- 在弹出的“新建文档”窗口中,选择“多页”选项。
- 在“多页”选项卡中,输入要创建的页面数量。您可按照需要调整页面尺寸、边距等参数。
# 2. 添加新页面
在创建了基础文档后您可以通过“页面”面板来添加新的页面。具体操作如下:
- 打开“页面”面板。假若面板未显示,可通过“窗口”菜单找到并勾选“页面”。
- 在“页面”面板中,点击右下角的“新建页面”按钮,即可添加新的页面。
- 您还可通过拖拽现有页面的途径复制页面,方便快速创建多个相同页面。
二、编辑多页文档
# 1. 转换图层为页面
要是您已经创建了若干单独的图层,并期望将其转换为独立的页面,可以遵循以下步骤操作:
- 确信图层面板可见。倘若不可见,可在“窗口”菜单中勾选“图层”。
- 在图层面板中选择要转化为页面的图层。
- 从主菜单中选择“对象” > “剪贴板” > “新页面”。这将创建一个新的页面,并将所选图层的内容放置在该页面上。
# 2. 复制和粘贴页面内容
在多页文档中复制和粘贴页面内容是一个常见的需求。具体操作如下:
- 选择要复制的页面内容。您可直接点击页面或采用“选择工具”实行选择。
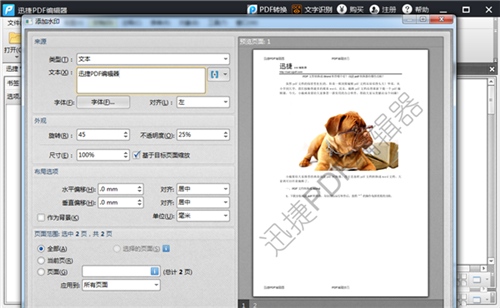
- 采用快捷键“Ctrl C”(Windows)或“Cmd C”(Mac)实施复制。
- 选择目标页面,利用快捷键“Ctrl V”(Windows)或“Cmd V”(Mac)实行粘贴。
# 3. 调整页面布局
为了使多页文档看起来更整洁和有序,您可能需要调整页面的布局。具体操作如下:
- 在“页面”面板中拖动页面以重新排列顺序。
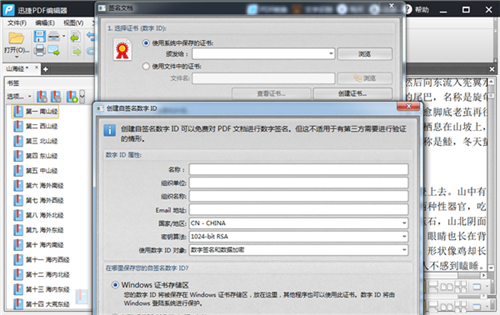
- 利用“页面设置”对话框调整每个页面的尺寸和边距。可通过“文件” > “页面设置”来访问该对话框。
- 采用“对齐”面板中的工具对齐页面内容,使其更加整齐。
三、多页文档的应用前景
多页文档技术在设计领域的应用前景十分广阔。以下是若干具体的应用场景:
# 1. 网页设计
多页文档能够用于创建复杂的网页设计项目如企业网站、电子商务平台等。通过合理规划页面结构和布局,能够提升使用者体验,增强网站的吸引力。

# 2. 广告制作
多页文档适用于制作各类广告材料,如宣传册、海报、传单等。通过精心设计每个页面的内容和风格,能够有效传达广告信息,吸引目标受众的关注。
# 3. 产品展示
在产品展示领域,多页文档能够用于制作产品目录、手册和说明书。通过详细展示产品的特点和优势可帮助客户更好地理解和选择产品。
# 4. 报告和文档
多页文档也适用于制作各类报告和文档,如公司年报、市场分析报告、研究报告等。通过系统化地组织内容,能够使报告更具说服力和可读性。
四、常见难题及应对方案
在采用创建和编辑多页文档的期间,有可能遇到部分常见疑惑。以下是针对这些难题的部分应对方案:
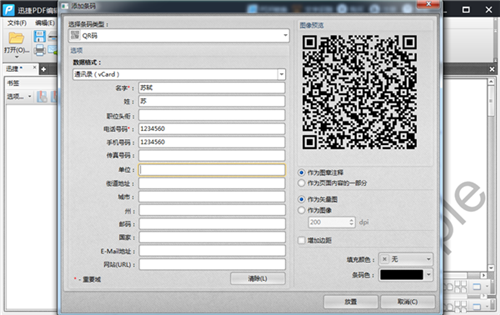
# 1. 页面无法正确显示
疑问描述: 页面内容在预览时显示不正常,或某些元素缺失。
解决方案:
- 检查页面的尺寸和边距设置是不是正确。
- 确认所有图层和对象是否已正确链接。
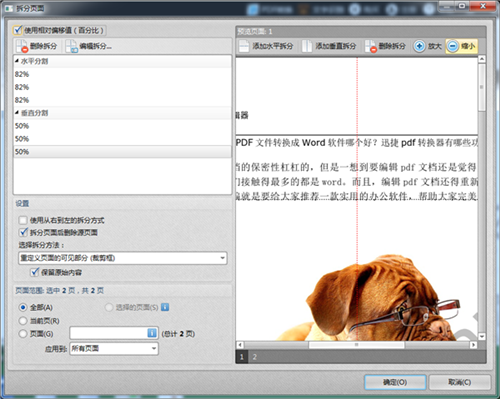
- 尝试重新导入或重建缺失的内容。
# 2. 页面内容丢失
疑问描述: 在复制或移动页面内容时,部分内容意外丢失。
解决方案:
- 确认选择了正确的对象实行复制或移动。
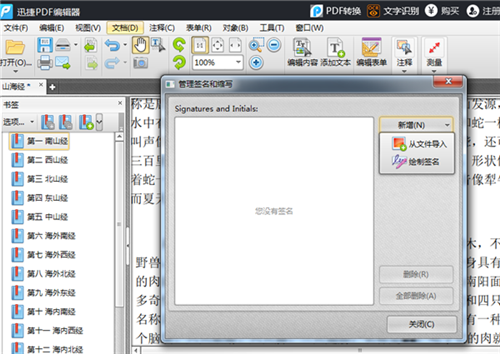
- 检查目标页面是否有足够的空间容纳新内容。
- 采用“历史记录”面板撤销错误操作。
# 3. 页面样式不一致
疑惑描述: 各个页面之间的样式不统一,作用整体效果。
解决方案:

- 采用“颜色”和“字符样式”面板定义统一的样式。
- 通过“保存为模板”的方法,创建标准页面模板供后续利用。
- 定期检查和更新页面样式,保持一致性。
五、总结
通过本文的介绍相信您已经掌握了采用创建和编辑多页文档的基本方法。无论是在网页设计、广告制作还是产品展示等领域,多页文档都将成为您工作中的得力助手。期望本文能为您提供实用的指导,帮助您在设计工作中取得更好的成果。
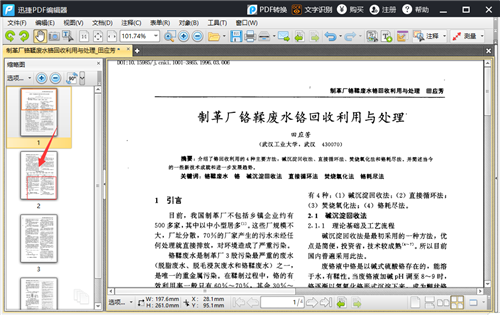
---
通过以上详细的步骤和技巧,您可在中轻松创建和编辑多页文档。无论是简单的宣传册还是复杂的网站设计,都能够通过合理的规划和设计制作出高优劣的作品。期待本文能够成为您设计之路中的有力支持,祝您创作愉快!