 文章正文
文章正文
详解:怎样去在Photoshop中高效导入Illustrator实施图形编辑
在当今的设计工作中Photoshop和Illustrator是两款非常受欢迎且功能强大的设计软件。Photoshop以其卓越的图像应对能力著称而Illustrator则以出色的矢量图形编辑功能闻名。设计师们经常需要在这两个软件之间切换以便充分利用各自的优势。本文将详细介绍怎样去在Photoshop中高效地将路径或文件导出到Illustrator并提供一系列详细步骤来帮助你完成这一过程。
一、准备工作
在开始之前请确信你已经安装了最新版本的Adobe Photoshop和Adobe Illustrator。这两个软件往往会一起安装在Adobe Creative Cloud套件中假如你还木有安装可以从Adobe官网并安装。
二、在Photoshop中创建路径
1. 打开Photoshop并创建一个新的文件
- 启动Photoshop应用程序。
- 点击“文件”>“新建”(快捷键Ctrl N)来创建一个新的文档。在这里你可以设置画布的尺寸、分辨率等参数。
- 在新建的画布上你可以开始创作你的设计稿。
2. 采用钢笔工具绘制路径
- 保障你处于“路径”模式而不是“形状”模式。
- 在工具栏中选择“钢笔工具”(快捷键P),然后在画布上绘制路径。
- 绘制路径时,关注保持线条平滑避免出现锯齿状边缘。
- 假若你需要修改路径,能够随时调整锚点或采用直接选择工具(快捷键A)实施微调。
3. 保存文件
- 完成路径绘制后,点击“文件”>“存储为”(快捷键Shift Ctrl S),将文件保存为PSD格式。这样可保留所有图层信息,方便后续操作。
三、从Photoshop导出路径到Illustrator
1. 导出路径
- 在Photoshop中,点击顶部的“文件”菜单,选择“导出”选项。
- 在下拉菜单中找到并选择“导出路径到Illustrator”选项。
- 这时会弹出一个对话框,询问你是不是要保存当前的路径。选择“确定”即可将路径导出为格式文件。

2. 打开Illustrator并导入文件
- 启动Illustrator应用程序。
- 点击“文件”菜单,在弹出的菜单中选择“打开”(快捷键Ctrl O)。
- 在打开的文件选择对话框中,找到并选择刚才导出的文件,点击“打开”。
3. 查看导出的路径
- 在Illustrator中打开文件后,你会看到之前在Photoshop中绘制的路径已经被成功导入。
- 能够通过调整路径的颜色、宽度等属性来进一步美化你的设计。
四、直接将PSD或JPG文件导入到Illustrator
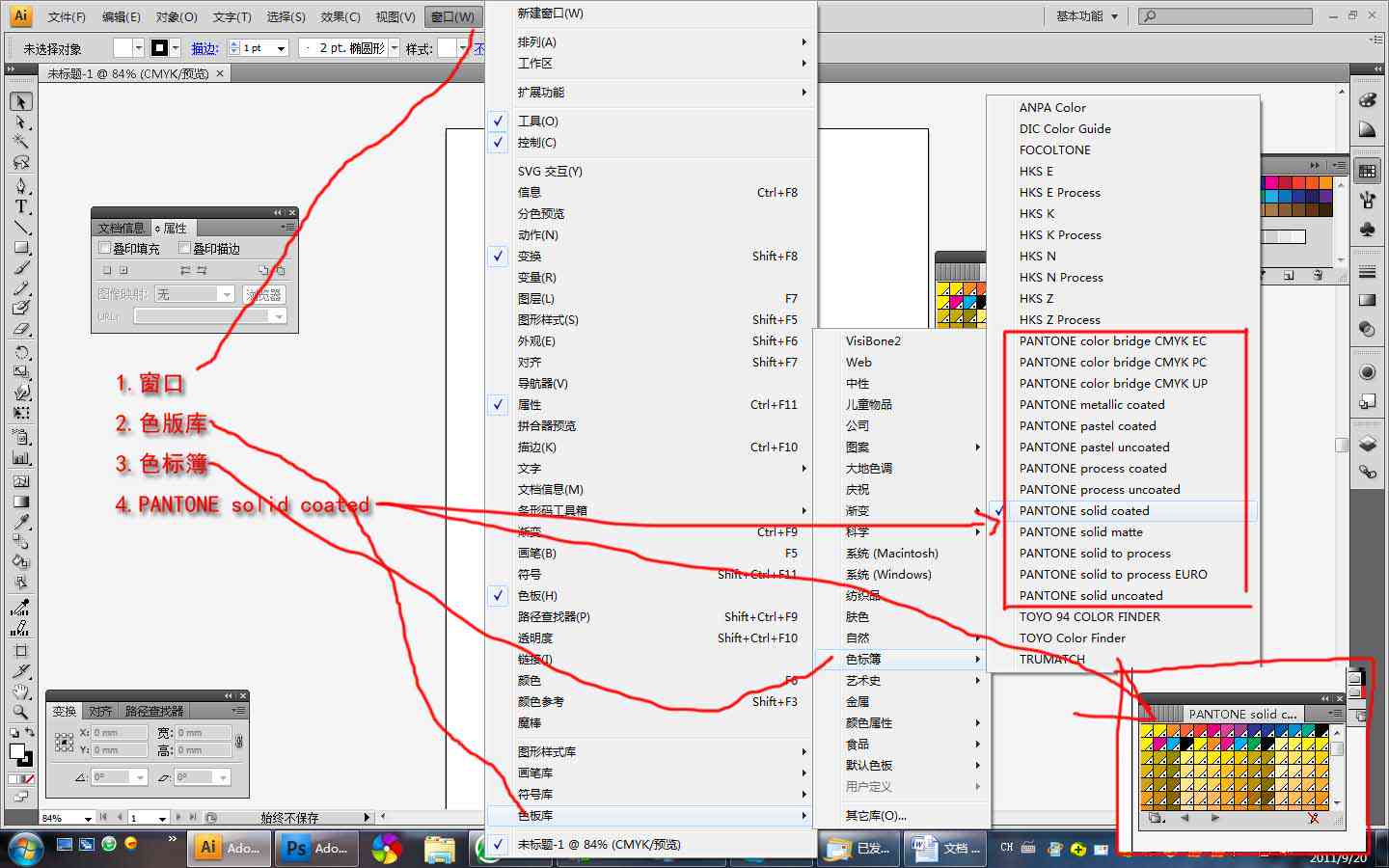
除了将路径单独导出外,你还可直接将整个PSD或JPG文件导入到Illustrator中,这样能够更快速地将Photoshop中的设计稿转移到Illustrator中实行进一步编辑。
1. 打开PSD或JPG文件
- 在Photoshop中完成设计后点击“文件”>“存储为”(快捷键Shift Ctrl S),将文件保存为PSD或JPG格式。
- 保存完毕后,关闭Photoshop。
2. 将文件导入Illustrator
- 启动Illustrator应用程序。
- 点击“文件”菜单,在弹出的菜单中选择“置入”(快捷键Ctrl Shift D)。
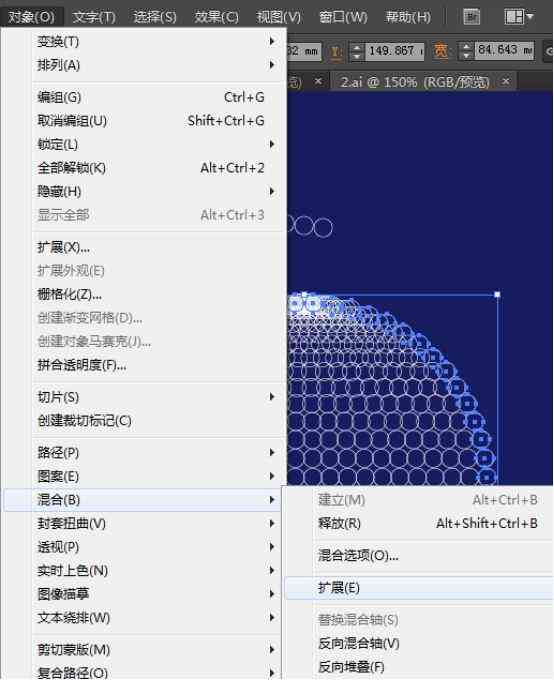
- 在打开的文件选择对话框中,找到并选择你保存的PSD或JPG文件,点击“置入”。
- 这时,文件会被导入到Illustrator中,你可对其实行进一步编辑,如添加矢量图形、调整颜色等。
五、在Illustrator中编辑导入的内容
1. 调整对象大小
- 在Illustrator中,选中导入的对象,然后采用工具栏上的“缩放工具”(快捷键S)来调整对象的大小。
- 按住Shift键的同时拖动对象的边缘,能够保持对象的比例不变。
2. 编辑矢量图形
- 假如你在Photoshop中采用了形状工具绘制了若干矢量图形,这些图形在导入到Illustrator后仍然能够被编辑。
- 选中矢量图形后,能够在工具栏中采用“直接选择工具”(快捷键A)来调整其形状、位置等属性。
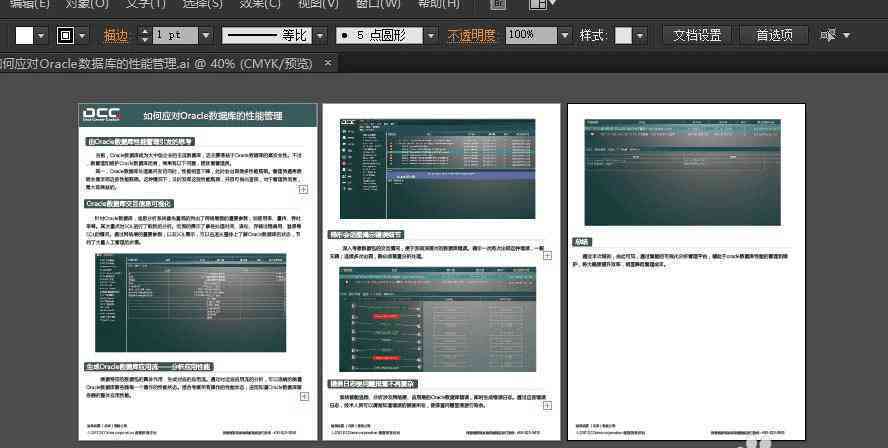
3. 添加矢量元素
- 在Illustrator中你可自由地添加新的矢量元素,如直线、曲线、圆形等。
- 采用工具栏中的各种绘图工具如“矩形工具”、“椭圆工具”、“多边形工具”等,可轻松创建新的矢量图形。
4. 调整颜色
- 在Illustrator中,你能够对导入的对象实行颜色调整。
- 选中对象后,在工具栏中点击“填充色”或“描边色”图标,选择合适的颜色即可。
5. 导出最终作品
- 完成所有编辑工作后,点击“文件”>“导出”(快捷键Ctrl Shift S)。
- 在弹出的对话框中,选择导出的文件格式(如、PDF、SVG等),并设置相关参数。
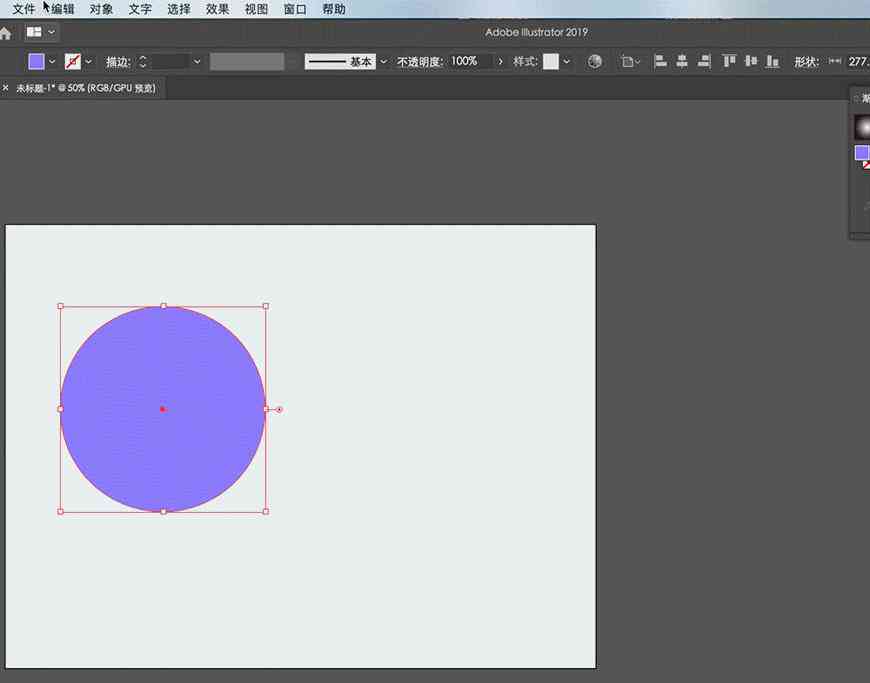
- 点击“保存”按钮即可导出最终作品。
六、总结
通过上述步骤,你能够在Photoshop中高效地将路径或文件导出到Illustrator,从而充分利用这两个软件的功能优势。无论是绘制复杂的路径还是直接导入整个设计稿,都能轻松实现从Photoshop到Illustrator的无缝过渡。期待本文提供的指南能够帮助你在设计进展中更加得心应手,提升工作效率。
在实际应用中,你可能存在遇到若干具体疑惑,例如路径导出失败或文件导入后出现乱码等情况。遇到这些难题时,能够通过查阅官方文档或在线论坛寻求帮助。不断练习和积累经验也是增进设计技能的要紧途径。期待本文对你有所帮助!