 文章正文
文章正文
引言
在当今数字艺术和设计领域,绘图软件已经成为设计师们不可或缺的工具。它们不仅提供了强大的功能还通过各种快捷键和人性化的设计大大提升了工作效率。本文旨在介绍几种主流绘图软件(如Adobe Illustrator、Procreate、Sketch等)中的画板居中设置方法及常用快捷键。无论你是专业设计师还是初学者,掌握这些技巧都能让你在创作进展中更加得心应手。通过本文你将理解到怎样去利用快捷键实现画板居中对齐以及怎样去高效地利用画板工具,从而提升你的绘图速度和优劣。同时咱们还将介绍若干常用的快捷键,帮助你在设计进展中减少繁琐的操作步骤,提升工作效率。
画板居中对齐的快捷键
在绘图软件中,画板居中对齐是一项常见的操作,特别是在应对多个元素时。在Adobe Illustrator中可通过以下步骤实现画板居中对齐:
1. 选中需要对齐的对象:用鼠标或是说键盘上的Shift键选中所有需要居中对齐的对象。
2. 打开对齐面板:点击菜单栏上的“窗口”选项然后选择“对齐”,这将打开对齐面板。
3. 利用快捷键:选中对象后可按下Ctrl Shift C(Windows)或Command Shift C(Mac),这将自动将所选对象居中对齐到画板上。
倘使你想要更精确地控制对齐办法,可以在对齐面板中选择相应的对齐选项,比如水平居中对齐或垂直居中对齐。通过此类途径,你可以保障所有对象在画板上均匀分布,达到视觉上的平衡。
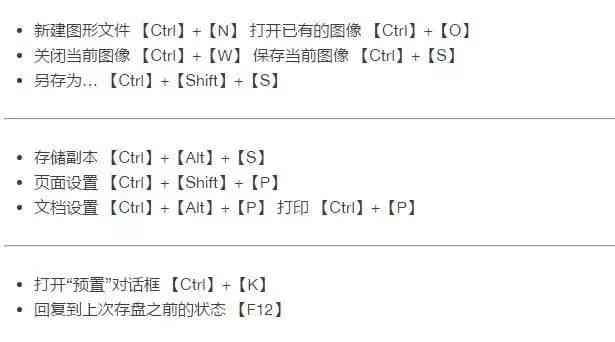
中画板工具快捷键
在绘图软件中画板工具是设计师实行布局和构图的关键工具。熟悉画板工具的快捷键能够极大地加强工作效率。以Adobe Illustrator为例,以下是部分常用的画板工具快捷键:
- 新建画板:按下Shift O,这将打开“新建画板”对话框,允许你创建新的画板并设置其尺寸。
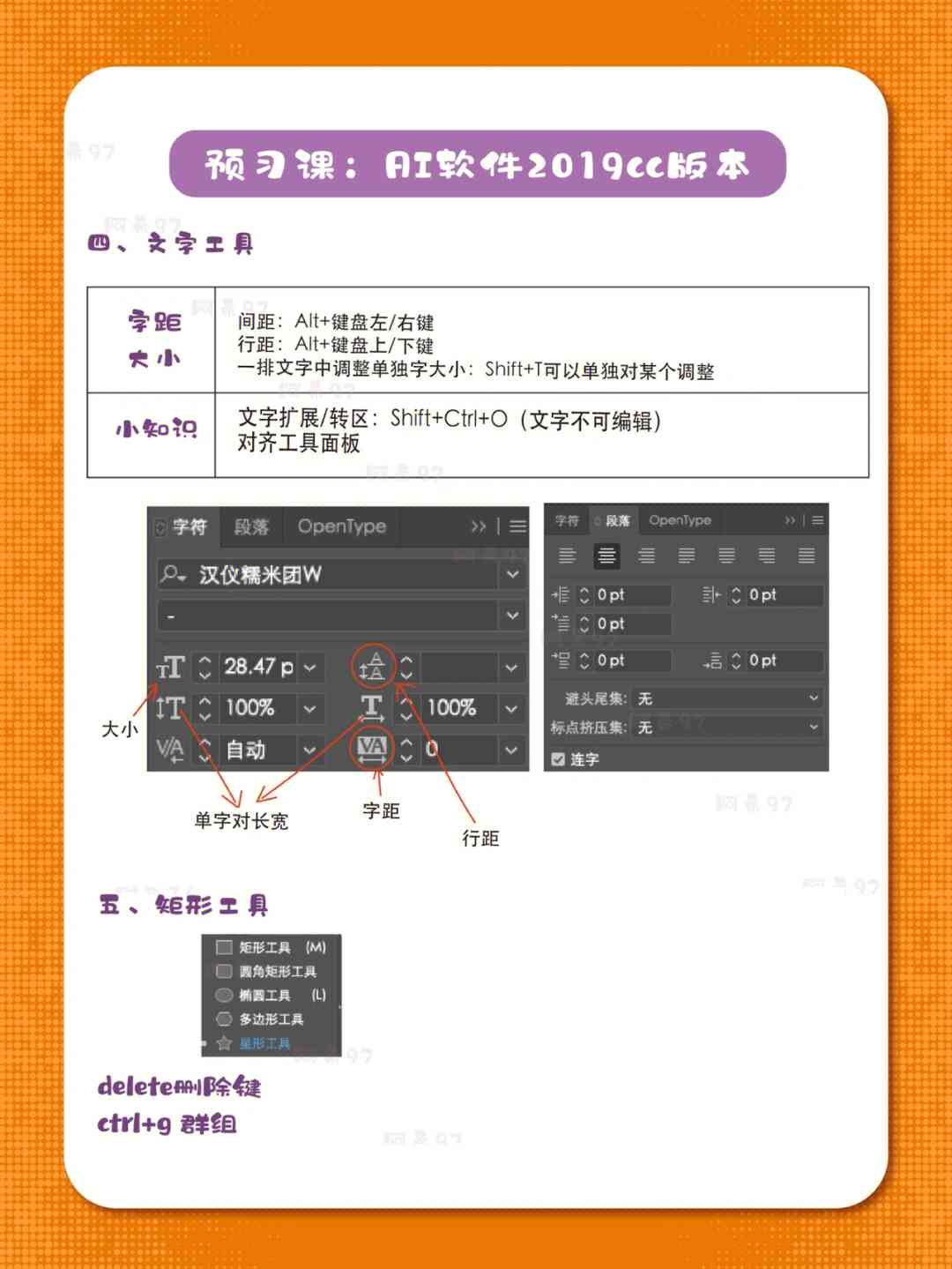
- 删除画板:按下Alt O,这将弹出一个确认对话框,询问你是不是要删除当前选中的画板。
- 调整画板大小:按下Ctrl Shift O(Windows)或Command Shift O(Mac),这将打开“画板选项”对话框,允许你修改画板的大小和位置。
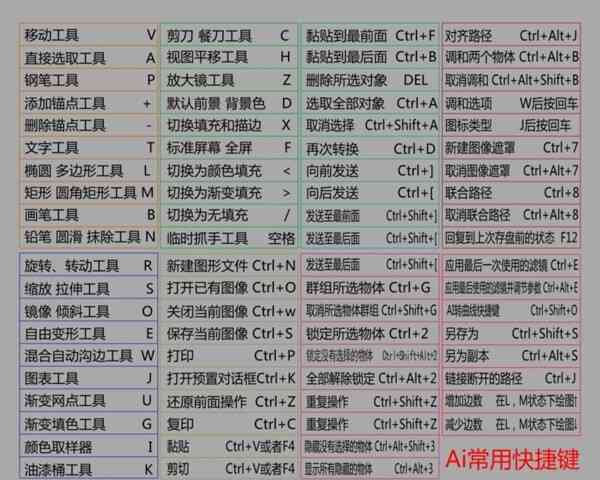
- 切换画板显示模式:按下Shift X,这将使画板从标准视图切换到轮廓视图,反之亦然。轮廓视图有助于检查图形的结构而忽略颜色和效果。
通过这些快捷键,你能够快速地创建、编辑和管理画板,使得整个设计过程变得更加流畅。
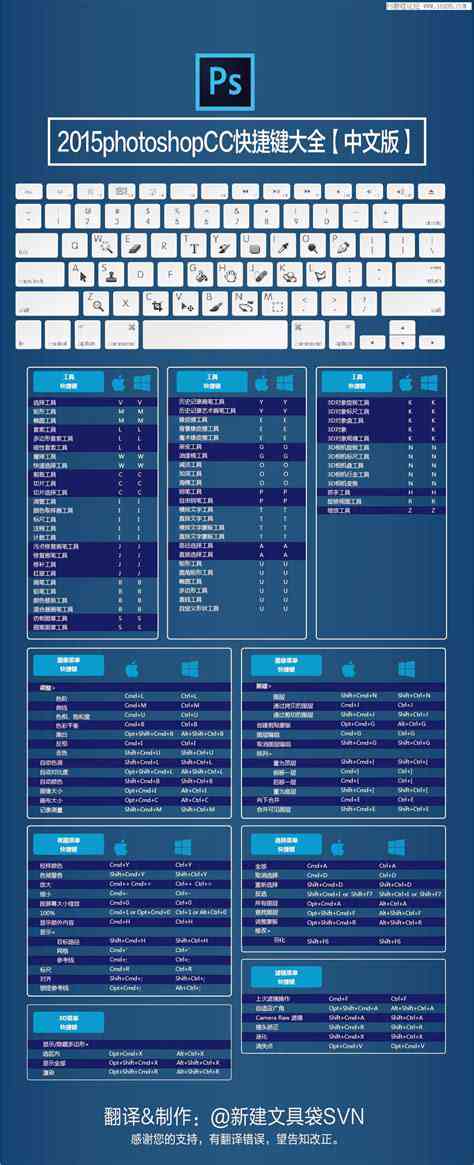
画布居中快捷键
在绘图软件中画布居中是一个非常实用的功能,尤其在应对复杂项目时。画布居中能够让所有元素集中在画布,便于整体布局和查看。以下是实现画布居中的若干方法:
1. 利用快捷键:在Adobe Illustrator中你能够采用Ctrl 0(Windows)或Command 0(Mac)快捷键,这将自动将所有内容居中到当前画布的中心位置。此类方法适用于快速查看和调整整个作品的布局。
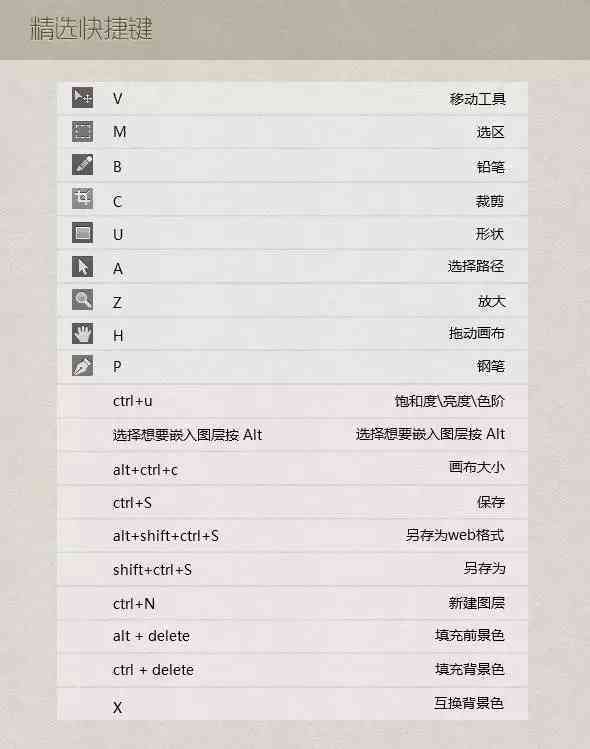
2. 手动调整:假若需要更精细地控制画布居中,能够采用对齐工具。选中所有需要居中的对象,然后点击对齐面板中的“水平居中对齐”或“垂直居中对齐”按钮。这将确信所有对象在画布上居中对齐。
3. 采用画板工具:在某些情况下你可能需要调整画板本身的位置。采用Shift O快捷键打开“新建画板”对话框,然后手动输入画板的坐标值,使其居中于画布。这样可保障所有内容都位于画板的中心区域。
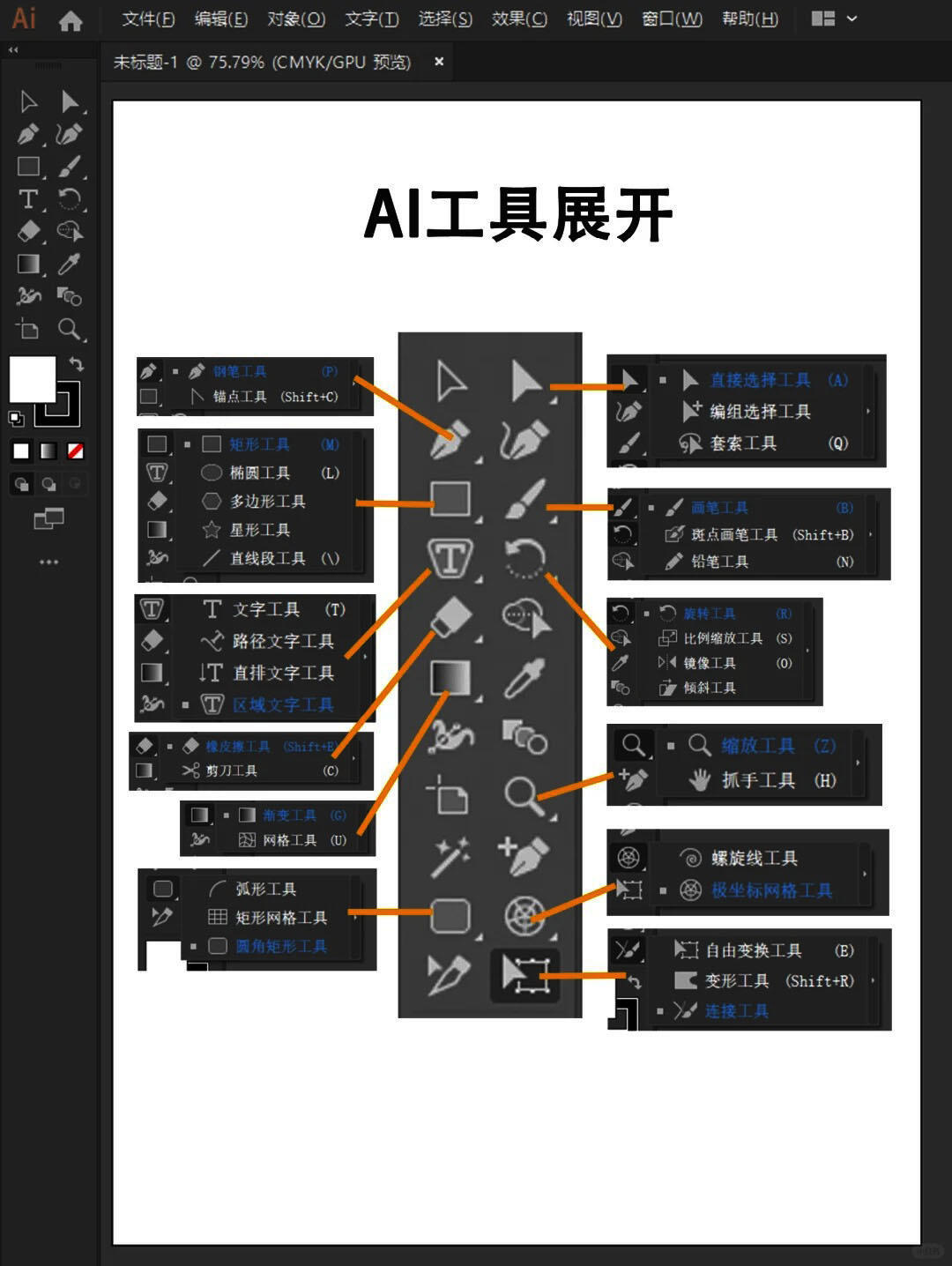
通过这些方法,你能够轻松地实现画布居中,使整个设计看起来更加协调统一。