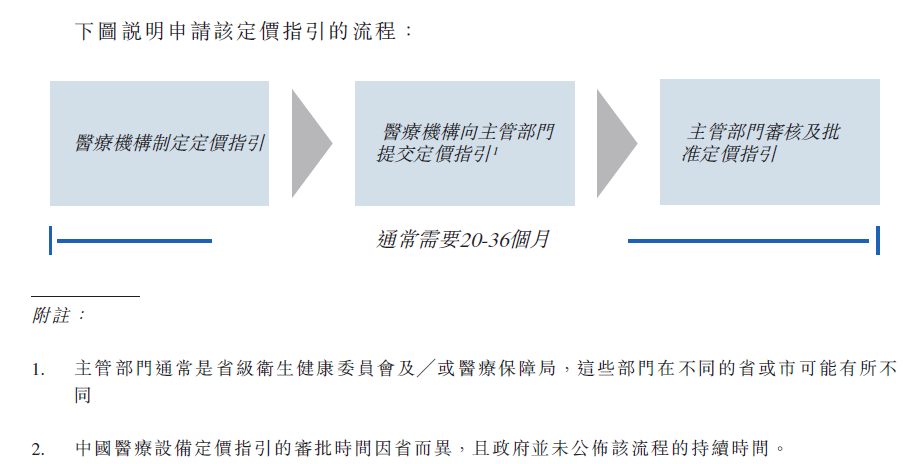文章正文
文章正文
技术定制化尺寸应对方案:满足您的所有需求搜索疑惑详解
在当今数字化时代Adobe Illustrator(简称)已成为众多设计师不可或缺的工具之一。无论您是初学者还是专业设计师掌握怎样去高效地调整和自定义画板的尺寸、位置以及颜色等属性都是提升工作效率的关键所在。本文将详细介绍怎样去采用软件实现画板的自定义包含调整大小、位置、颜色和尺寸等方面,并提供若干实用技巧和建议,帮助您更好地利用这一强大的设计工具。
一、软件的基本概念与功能
Adobe Illustrator是一款由Adobe公司开发的专业矢量图形编辑软件。它广泛应用于平面设计、广告制作、网页设计等领域,因其出色的矢量图形解决能力和丰富的功能而备受设计师青睐。软件不仅支持多种文件格式的导入和导出,还能实现复杂的设计需求,如创建复杂的图形、绘制路径、应用各种效果等。
二、软件中的画板基础
在软件中,画板是您创作的基础,也是您设计项目的承载平台。画板可以看作是一个虚拟的工作区域,您可在其中自由地绘制、编辑和排列各种元素。画板的尺寸、位置、颜色和透明度等属性都能够依照您的需求实施自定义设置。理解这些基本概念有助于您更好地掌握软件的操作方法。
三、怎样去在中自定义画板大小与位置
在软件中自定义画板的大小和位置是一项基本技能。以下是若干步骤,帮助您快速掌握这一操作:
1. 新建画板
- 打开软件后,通过实施菜单栏中的“文件”>“新建”命令,进入新建文档界面。
- 在弹出的新建文档对话框中,您可设置画板的尺寸、方向(横向或纵向)、分辨率等参数。例如,要是您需要创建一个A4大小的画板,只需在尺寸选项中选择A4尺寸即可。
2. 调整画板大小
- 在软件中,可通过拖动画板的边缘或角落来调整其大小。具体操作方法如下:
- 点击工具栏中的“选择工具”(多数情况下显示为箭头图标),保证您处于选择模式。
- 将鼠标移动到画板的一个边缘或角落当鼠标指针变为双向箭头时即可拖动调整画板的大小。
- 您也可通过输入具体的数值来精确调整画板的尺寸。在右侧的属性面板中,找到“画板”选项,输入所需的宽度和高度值,即可快速调整画板大小。

3. 调整画板位置
- 在软件中,画板的位置同样能够灵活调整。具体操作方法如下:
- 采用“选择工具”选中画板。
- 将鼠标移动到画板内部,当鼠标指针变为十字箭头时,按住鼠标左键并拖动即可移动画板的位置。
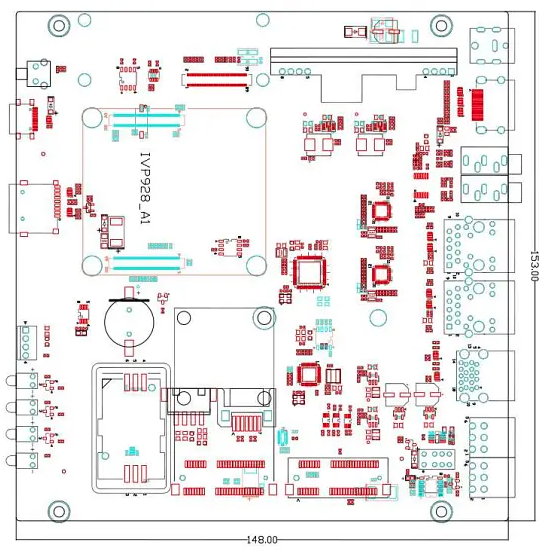
- 假若您期待更精确地控制画板的位置能够在属性面板中输入X轴和Y轴的具体坐标值,以实现精准定位。
四、怎样去在中自定义画板颜色与透明度
除了大小和位置外,画板的颜色和透明度也是作用设计效果的必不可少因素。以下是怎么样在中自定义画板颜色和透明度的方法:
1. 更改画板背景颜色
- 在软件中,能够通过修改画板背景颜色来增强设计的整体视觉效果。具体操作方法如下:
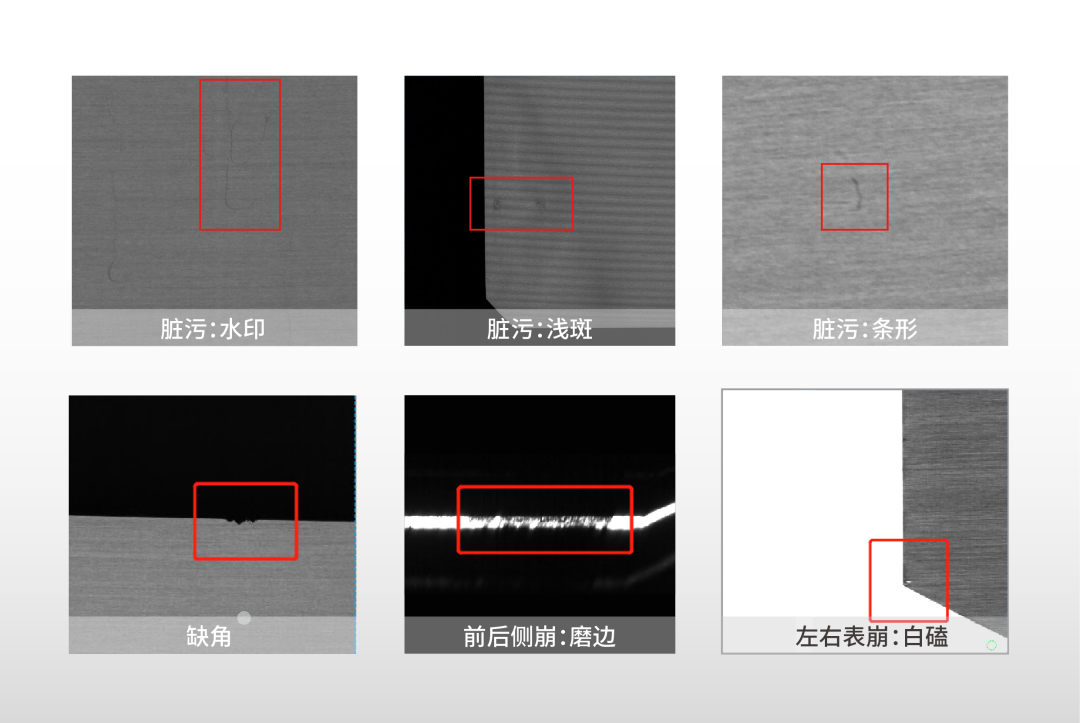
- 点击工具栏中的“选择工具”,选中画板。
- 接着进入右侧的属性面板,在“画板”选项中找到“背景色”选项。
- 单击“背景色”右侧的颜色框,弹出色板选择器,从中选择所需的颜色,或是说直接输入RGB、CMYK等颜色代码,以更改画板的背景颜色。

2. 设置画板透明度
- 在软件中,还可为画板设置透明度,以实现更加丰富的视觉效果。具体操作方法如下:
- 选中画板。
- 在属性面板中找到“不透明度”选项。

- 调整滑块或直接输入数值,即可设置画板的透明度。透明度范围从0%(完全透明)到100%(完全不透明)之间。
五、常见疑惑与应对方法
在利用软件的进展中,您也许会遇到若干常见的难题。以下是针对这些难题的若干应对方法:
1. 画板无法调整大小
- 保障您已经选择了正确的工具(选择工具)。倘使未有选择正确,可能无法正确调整画板大小。
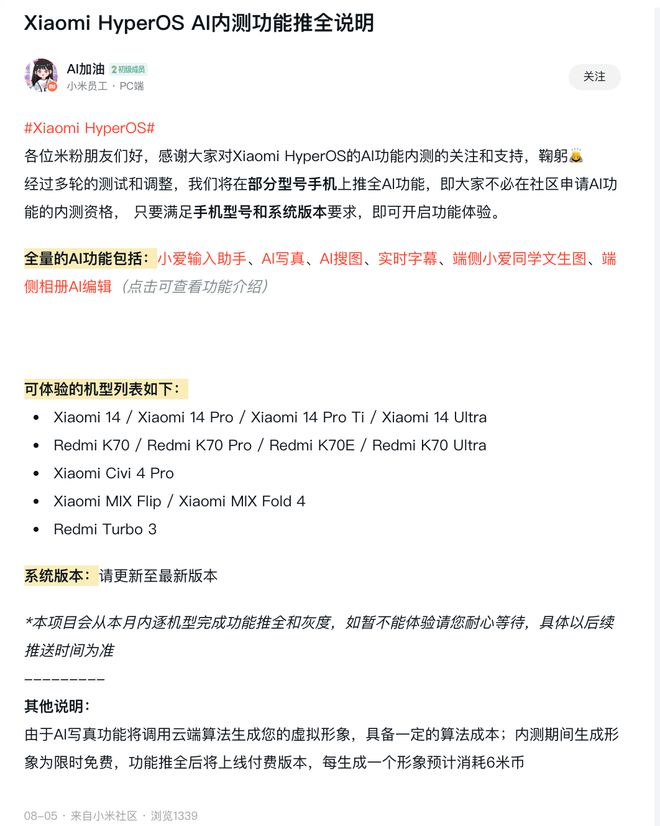
- 尝试重启软件,有时候软件的临时故障也会引发画板无法正常调整大小。
2. 画板位置固定不动
- 确认是不是处于选择模式。假如不是,请切换到选择模式。
- 检查画板是不是与其他对象重叠引发无法移动。尝试撤消其他对象的选择再实行画板的移动。

3. 画板颜色无法更改
- 确认是不是已经选择了正确的画板。有时有可能误选其他对象,造成无法更改画板颜色。
- 检查是否启用了锁定功能。倘使画板被锁定,则无法实施任何修改。请解锁后再实施操作。
六、总结与展望
通过本文的介绍,相信您已经掌握了怎样去在软件中自定义画板大小、位置、颜色和透明度的方法。这些基本技能不仅能够加强您的工作效率,还能让您在设计期间更加得心应手。随着技术的不断发展未来软件还将提供更多高级功能和便捷的操作办法进一步丰富设计师的创意空间。期待本文能对您的学习和工作有所帮助,期待您在未来的设计道路上取得更大的成就!