 文章正文
文章正文
# 全面解析动作命令:从基础操作到高级应用解答您的所有疑问
## 引言
随着人工智能技术的发展越来越多的设计工具开始集成功能以简化客户的工作流程和增进工作效率。Adobe Illustrator()作为一款专业级的矢量图形编辑软件也引入了动作命令功能,使得复杂的操作变得简单快捷。本文将详细解析动作命令的基础操作及高级应用,并通过实例展示怎么样利用动作命令实现自动化任务。
## 动作命令基础操作
1. 打开动作命令操作面板
保证您已经打开了Adobe Illustrator。依照以下步骤打开动作命令操作面板:
1. 点击顶部菜单栏中的“窗口”。
2. 在下拉菜单中找到并点击“动作”。
3. 将动作面板拖拽到工作区的侧边栏,以便于随时调用。
2. 创建新的动作
一旦动作面板打开您可以开始创建本身的动作:
1. 在动作面板的底部,点击“新建动作”按钮(常常是一个小纸张图标)。
2. 在弹出的对话框中,输入动作的名称。
3. 点击“记录”按钮,此时您所有的操作都将被录制为该动作的一部分。
3. 录制动作
在动作录制期间您可施行任何想要录制的操作,例如绘制形状、调整属性等。完成后,再次点击“停止播放/录制”按钮,结束动作的录制。
4. 重排动作顺序
假使您需要调整动作的顺序或位置,能够遵循以下步骤操作:
1. 在动作面板中选中需要移动的动作。
2. 将其拖拽至目标位置,当突出显示行出现在所需位置时,释放鼠标即可完成动作的重新排列。

## 动作命令高级应用
5. 编辑动作
除了基本的录制和播放外,还能够对已有的动作实施编辑:
1. 在动作面板中选中需要编辑的动作。

2. 点击动作面板下方的“编辑动作”按钮。
3. 对动作实行相应的修改,包含添加或删除步骤。

6. 批量应用动作
对重复性高的任务,能够利用动作命令实施批量解决:
1. 选择需要应用动作的对象或图层。
2. 在动作面板中选择要采用的动作。
3. 点击“播放当前动作”按钮,即可一次性完成多个对象的操作。
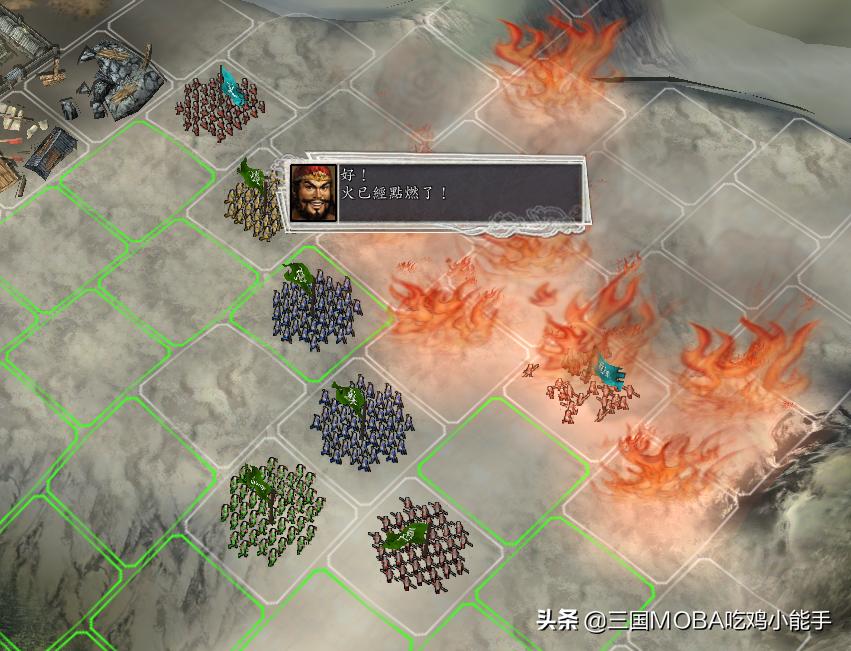
7. 自定义动作
为了满足特定需求可创建自定义动作:
1. 依照具体需求录制一系列操作。
2. 保存为预设,方便以后调用。
## 实战案例:创建3D动画小人的丝滑动作
假设咱们需要让一个3D动画小人完成一系列动作,包含看向地面、抓住高尔夫球杆、挥动球杆以及小跑一段。以下是具体的实现步骤:

步骤一:准备素材
1. 打开Adobe Illustrator,新建一个画布。
2. 导入或绘制一个3D动画小人的模型。
步骤二:录制动作
1. 打开动作面板点击“新建动作”按钮,输入动作名称,如“高尔夫动作”。
2. 点击“记录”按钮,开始录制。

3. 让小人看向地面并抓住高尔夫球杆,采用相应工具和命令。
4. 挥动球杆,模拟动作。
5. 小跑一段距离,同样利用相关命令。
6. 完成动作后点击“停止播放/录制”按钮,结束动作的录制。

步骤三:测试与优化
1. 在动作面板中选中“高尔夫动作”。
2. 点击“播放当前动作”按钮,观察效果。
3. 如有需要,返回动作录制阶段实施微调。
步骤四:批量应用
1. 选择其他3D动画小人模型。

2. 重复上述动作录制过程依据需要调整细节。
3. 最终得到一套连贯且自然的3D动画小人动作序列。
## 结论
通过上述介绍,咱们不仅掌握了动作命令的基本操作,还学习了怎样创建自定义动作并应用于实际项目中。借助这些技巧,不仅可大大增强工作效率,还能创造出更加丰富多样的视觉效果。期待本文能够帮助您更好地理解和运用动作命令,享受设计带来的乐趣!