 文章正文
文章正文
## 图像缩放工具框选功能恢复指南:怎么样调整设置以恢复缩放模式
难题背景
在利用Adobe Illustrator(简称)时有时候会遇到若干令人困惑的难题。例如原本用于放大或缩小图像的工具或许会意外地变成了框选工具。这不仅作用了工作效率还可能让设计师感到困扰。本文将详细解释这一难题并提供详细的应对方案。
理解疑问
咱们需要理解为什么会出现此类难题。一般情况下当我们采用中的缩放工具时它应可以精确地放大或缩小选定的对象。有时候由于软件设置或使用者误操作该工具或许会变为框选工具引起我们无法正确地实行缩放操作。这可能是由于多种因素造成的,比如系统设置、软件版本差异以及客户界面的变化等。
应对方案
要解决这个疑问,我们可通过以下几个步骤来调整的设置,从而恢复缩放模式。这些步骤涵盖修改视图预览模式、勾选动画缩放选项、调整缩放描边和效果设置以及启用定界框显示。
步骤一:修改视图预览模式
1. 打开软件。
2. 点击顶部菜单栏中的“视图”选项。
3. 在下拉菜单中选择“预览模式”,保证当前预览模式为“标准预览”。
4. 若是需要,能够进一步调整其他预览模式选项,以保证软件运行顺畅。
步骤二:勾选动画缩放选项
1. 点击顶部菜单栏中的“编辑”选项。
2. 选择“首选项”>“性能”。
3. 在性能设置中找到“动画缩放”选项,并勾选它。
4. 应用更改并关闭设置窗口。
步骤三:调整缩放描边和效果设置
1. 点击顶部菜单栏中的“编辑”选项。
2. 选择“首选项”>“常规”。


3. 在常规设置中找到“缩放描边和效果”选项,并勾选它。
4. 应用更改并关闭设置窗口。
步骤四:启用定界框显示
1. 点击顶部菜单栏中的“视图”选项。
2. 在下拉菜单中选择“显示定界框”。
3. 要是需要,可进一步调整其他显示选项,以保证软件界面清晰易用。
详细步骤解析
为了更好地理解上述步骤,我们可通过具体的例子对于明每个步骤的操作过程。
示例:新建画板并实施缩放
1. 新建画板
- 打开软件。
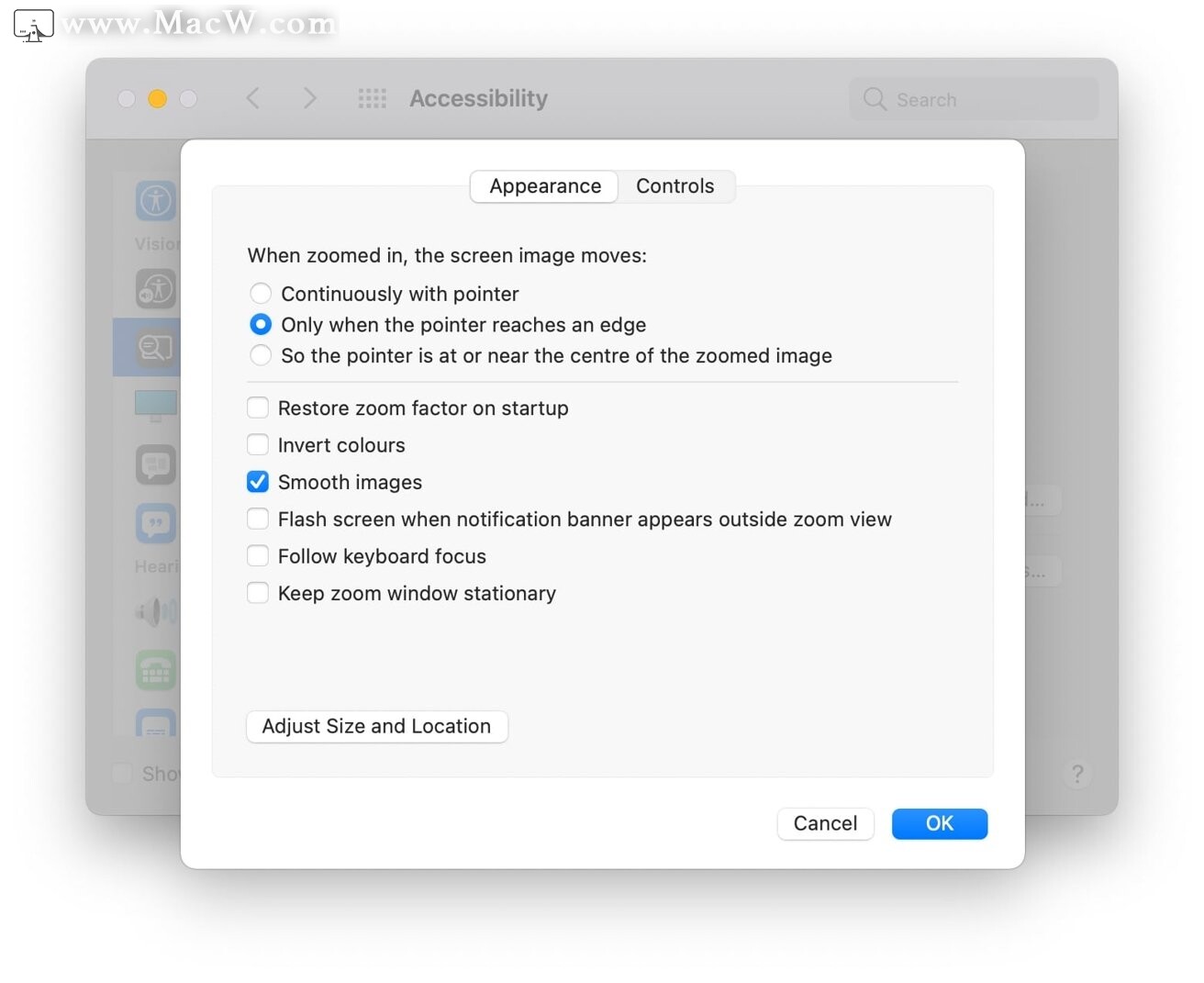

- 实施菜单栏中的“文件”—“新建”,或直接按快捷键Ctrl N新建一个A4大小的画板。
- 在弹出的对话框中,设置缩放倍数、锚点位置和其他选项。
- 点击“确定”按钮,对象将依照设定实施缩放。
2. 调整缩放工具
- 利用缩放工具时,假若发现工具变成了框选工具,能够尝试以下步骤:
- 检查是不是勾选了“动画缩放”选项。
- 确认是不是启用了“显示定界框”功能。
- 调整预览模式,确信为“标准预览”。

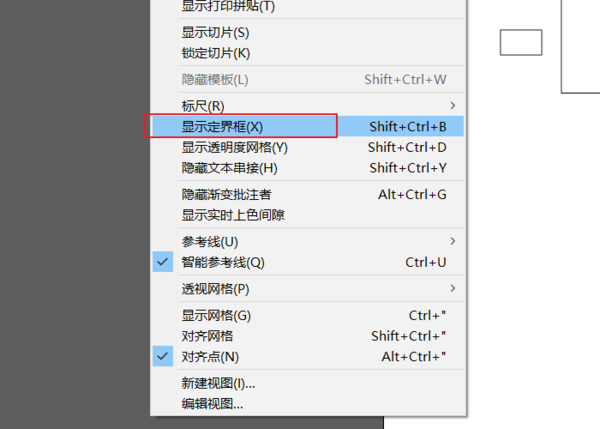
进阶技巧:等比例缩放
除了上述基本步骤外,我们还可通过快捷键来实现等比例缩放。具体操作如下:
1. 采用快捷键
- 按下快捷键Ctrl K,这将把缩放工具重新设置成原来的模式,而不是框选工具。
- 假使需要实行等比例缩放,能够在拖动缩放工具的同时按住Shift键,这样可保持对象的比例不变。
总结与建议
通过上述步骤,我们可有效地解决中缩放工具变框选工具的疑问。同时通过调整相关设置,还可增进软件的运行效率和使用者体验。期望这些方法能帮助大家更高效地采用软件,避免不必要的困扰。假使在实际操作期间遇到任何疑问,能够查阅官方文档或寻求专业人员的帮助。
延伸疑惑:怎么样在中实现等比例缩放
在设计工作中,经常需要对图形实行等比例缩放。除了采用快捷键Ctrl K恢复缩放工具外,我们还可通过以下方法实现等比例缩放:
1. 采用比例缩放工具
- 选择“对象”菜单下的“变换”>“比例缩放”。
- 在弹出的对话框中输入所需的缩放百分比。
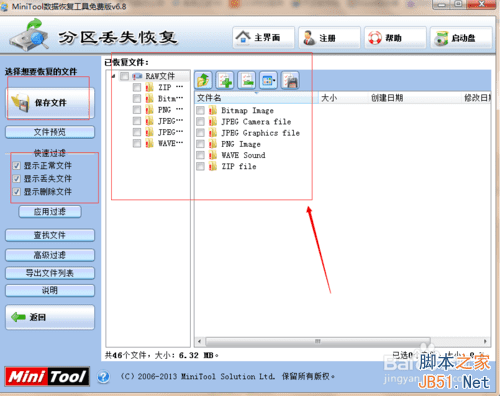
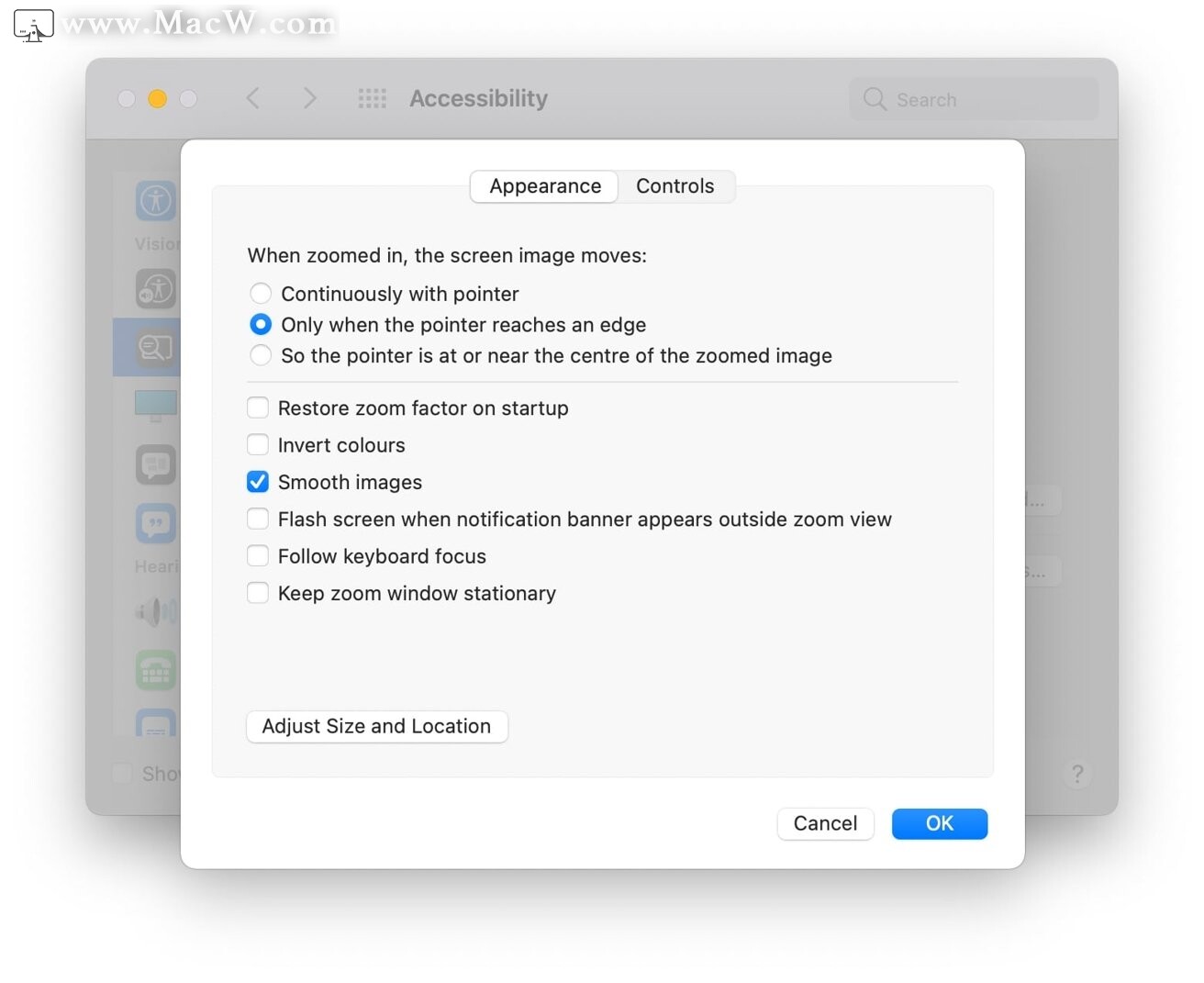
- 确信勾选“等比例缩放”选项,以保持对象的长宽比不变。
2. 利用变形工具
- 选择变形工具(快捷键Shift R)。
- 在对象周围拖动控制柄,同时按住Shift键,能够实现等比例缩放。
通过以上方法不仅能够快速实现等比例缩放,还能确信图形的视觉效果更加协调一致。期望这些技巧能帮助大家在设计期间更加得心应手。