 文章正文
文章正文
引言
Adobe Illustrator()是全球顶尖的设计软件之一广泛应用于平面设计、插图创作、标志设计等多个领域。在2019年版本中Illustrator新增了许多功能和改进使得设计师们可以更加高效地实行创作。若干使用者可能遇到了“画笔工具”被意外禁用的情况这无疑会作用工作进度。本文将详细探讨在 2019中画笔工具被禁用的起因及其解决方法并分享若干实用的画笔工具运用技巧。通过这些内容读者可更全面地理解怎么样在遇到疑惑时快速解决并掌握若干高级技巧从而增进工作效率。
2019画笔工具被禁止状态的起因及解决方法
在利用 2019时,有时会发现画笔工具突然无法正常采用,这可能是由于多种起因造成的。软件本身的错误或崩溃可能致使工具失效。使用者的操作失误也可能引发工具被禁用,例如误触了隐藏工具栏的功能键。某些第三方插件或扩展程序也有可能干扰画笔工具的正常运行。
要解决这个疑惑,首先应尝试重启软件。有时候简单的重启就能解决许多软件运行中的疑问。假使重启无效,可检查是不是有其他应用程序与冲突,或尝试更新至最新版本以确信所有功能都处于状态。 保证未有安装不兼容的第三方插件,或尝试禁用这些插件看看是否能解决疑问。
倘使上述方法都无法解决难题,建议联系Adobe的技术支持团队,他们可以提供专业的帮助。同时也可以查阅的官方文档,寻找更多关于画笔工具的详细信息和解决方案。
2019画笔工具的调出方法
在 2019中,调出画笔工具非常简单。首先打开Adobe Illustrator,创建一个新的文档或打开一个现有的文件。 在左侧的工具栏中找到画笔工具的图标,它一般是一个小刷子形状。点击该图标即可激活画笔工具。假使工具栏被隐藏,可通过按键盘上的“B”键快速调出画笔工具,这是一种快捷方法。
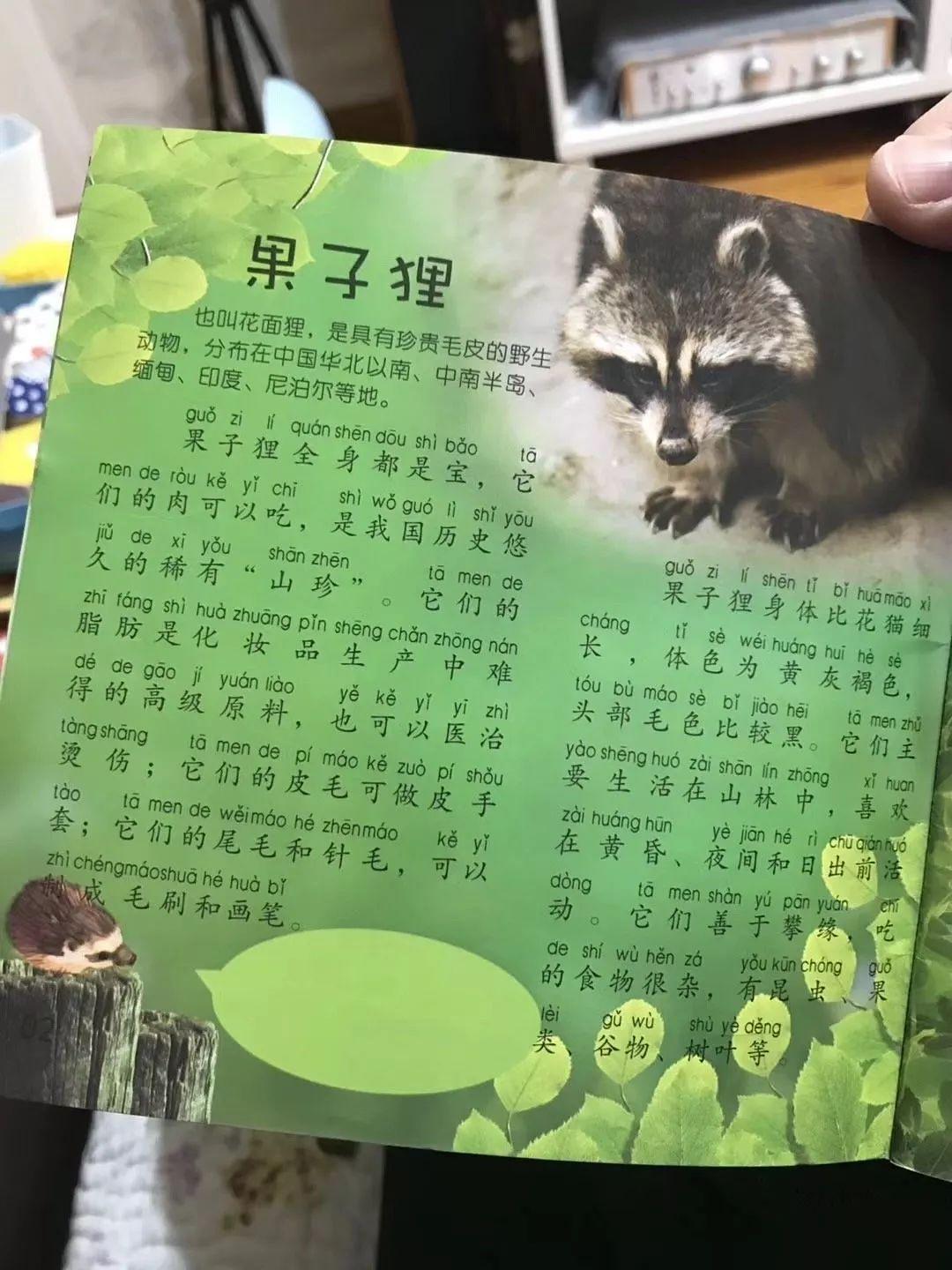
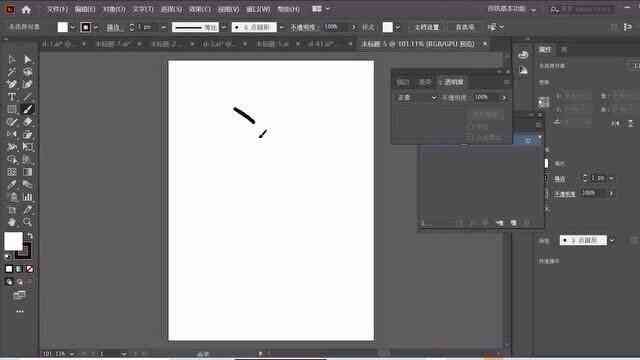
还能够通过菜单栏调出画笔工具。点击顶部菜单栏中的“工具”选项,然后从下拉菜单中选择“画笔工具”。假若需要进一步调整画笔设置,能够在工具属性栏中实行,该栏位于屏幕上方,显示当前所选工具的选项。在这里,你可调整画笔大小、硬度、透明度等参数,以满足不同设计需求。
2019画笔工具的运用技巧
在掌握了画笔工具的基本调用方法之后,接下来介绍部分实用的运用技巧,帮助你更好地利用这一工具实施设计创作。

1. 调整画笔设置
在利用画笔工具之前,先调整画笔设置是非常要紧的一步。点击工具属性栏中的“画笔”按钮,进入画笔面板。在这里,你能够选择不同的画笔预设,涵盖基本画笔、艺术画笔、图案画笔等。选择合适的画笔类型可让你的作品更具表现力。还能够自定义画笔参数,如大小、硬度、角度等以适应不同场景下的需求。
2. 利用画笔描边
中的画笔工具不仅能够用于填充颜色,还能够用来绘制描边。选择一个对象,然后在画笔工具属性栏中选择“描边”模式。这样当你采用画笔工具绘制线条时,线条将会作为描边应用到所选对象上。这为绘制复杂的轮廓提供了极大的便利,特别是在解决人物肖像、动物轮廓等细节丰富的图形时。
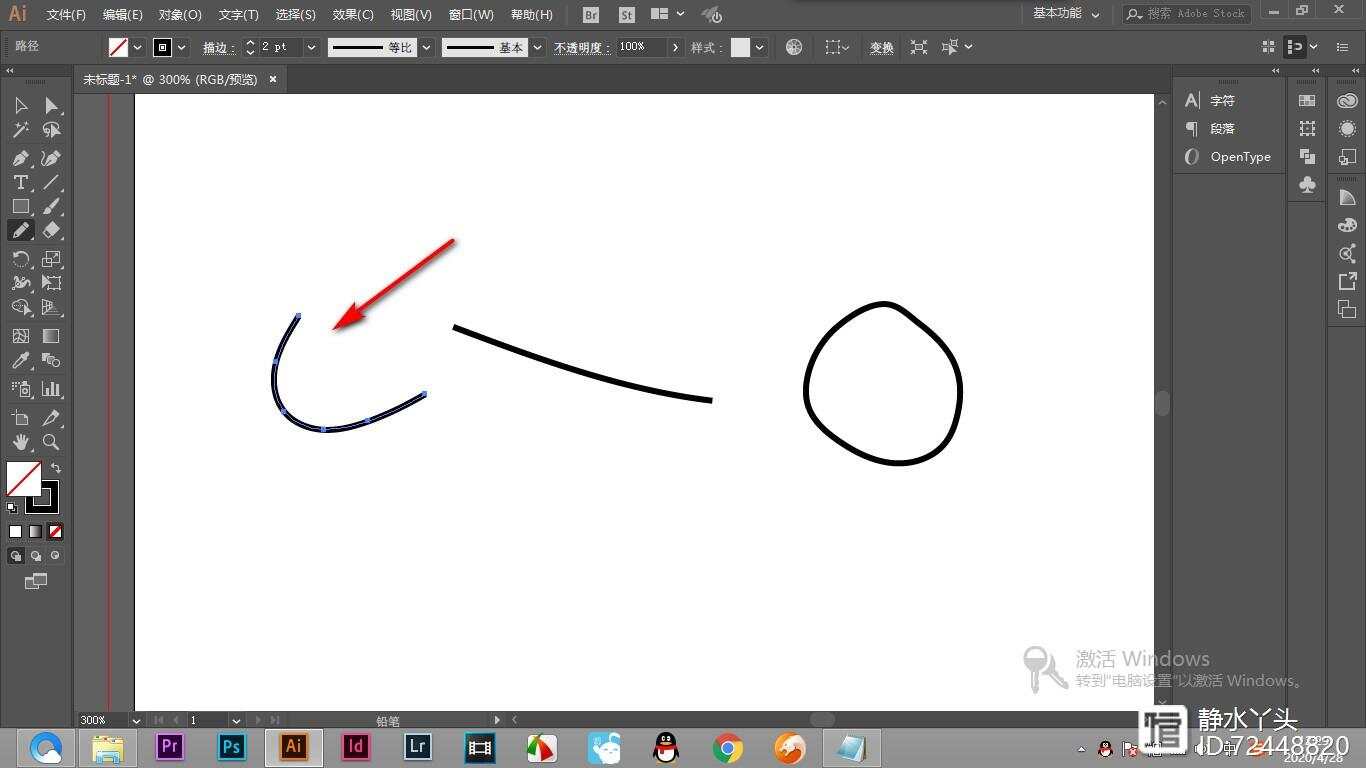

3. 结合路径与画笔工具
在中路径与画笔工具能够完美结合,创造出令人惊叹的效果。采用钢笔工具或其他绘图工具创建一条或多条路径。 切换到画笔工具,选择一个合适的画笔预设。沿着路径绘制线条。会自动按照路径的弯曲程度调整画笔的大小和方向,使线条流畅自然。这类方法非常适合绘制复杂曲线和纹理效果。
4. 利用画笔库
提供了丰富的画笔库供客户利用。打开画笔面板,点击右下角的画笔库图标选择一个预设画笔库。这里包含了各种风格的画笔,如水彩、毛笔、铅笔等。选择一个适合当前设计需求的画笔库,能够极大地提升你的工作效率。你还能够创建自身的画笔库,保存常用的画笔预设,方便以后采用。

5. 利用画笔工具实行渐变填充
虽然画笔工具主要用于绘制线条,但也能够实现渐变填充效果。创建一个闭合路径。 选择画笔工具,选择一个渐变填充的画笔预设。在路径内部绘制线条,会自动按照线条的位置和密度生成渐变填充效果。这类方法适用于创建具有流动感和层次感的设计作品,如背景图案、装饰元素等。
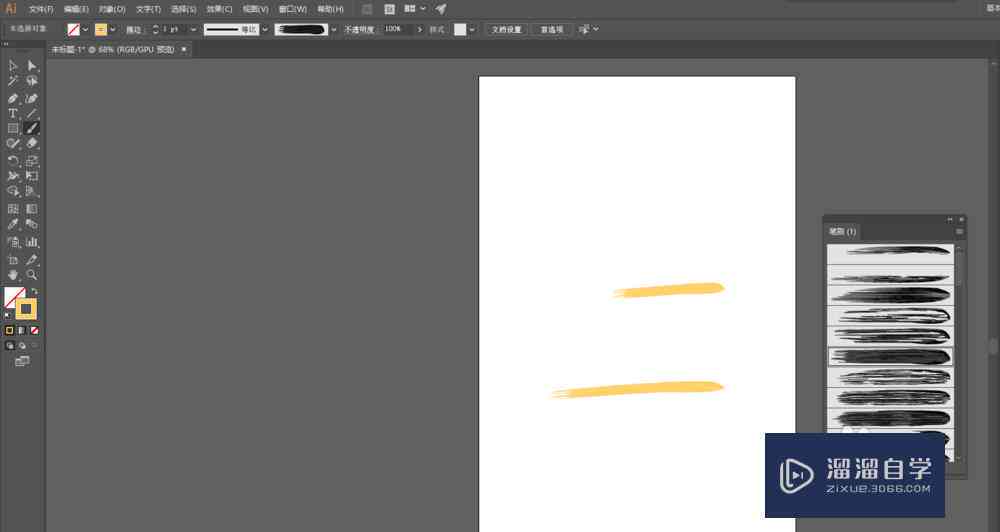
6. 画笔工具的创意应用
除了传统的绘画用途外,画笔工具还能够应用于创意设计。例如,可利用画笔工具模拟手绘效果,为作品增添独到的人工痕迹。通过调整画笔参数,能够控制线条的粗细、密度和透明度,创造出多样化的视觉效果。还能够利用画笔工具制作纹理效果,如纸张纹理、木纹、石纹等,增强作品的真实感和质感。
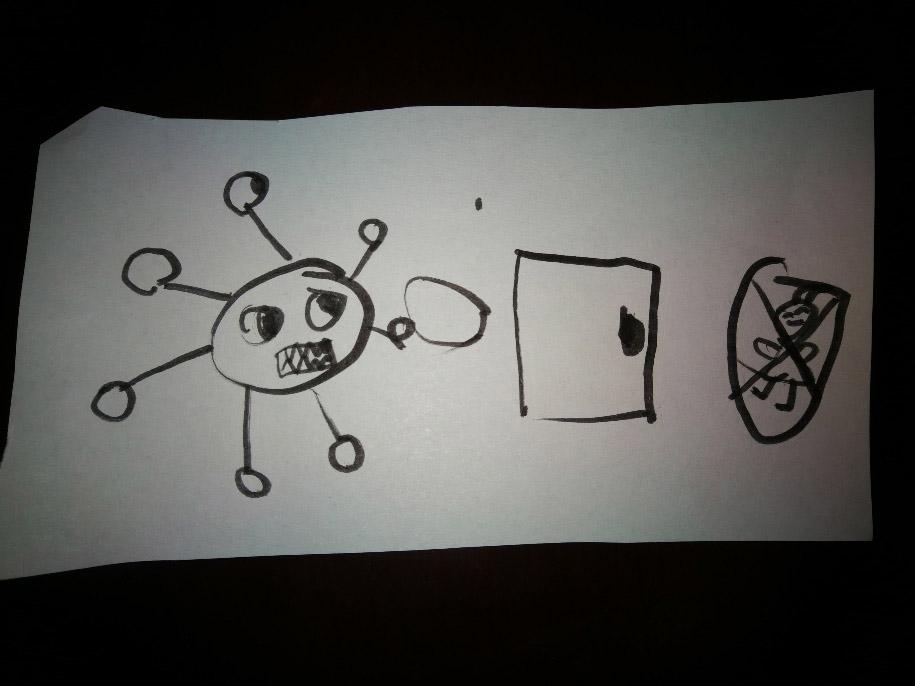
通过上述技巧的应用能够充分发挥画笔工具的强大功能,为设计作品增添更多的创意和表现力。