 文章正文
文章正文
脚本绘制:怎样去画圆及采用方法,以及怎么样添加画圆辅助线
一、准备工作
打开Adobe Illustrator(简称)软件,这是一个强大的矢量图形编辑工具,常用于平面设计、插图制作等领域。为了开始绘制一个圆咱们需要先建立一个合适的画布。
1. 打开软件,往往你会看到一个欢迎界面或直接进入工作界面。
2. 按快捷键Ctrl N(Windows系统)或Cmd N(Mac系统)新建一个文档。这将打开一个新的对话框,允许你自定义新文档的设置。
3. 在新建文档对话框中,设置宽度为500像素,高度为400像素。这一步保证了画布的尺寸符合咱们的需求。
4. 点击“创建”按钮,完成画布的创建。
二、选择椭圆工具
画布建好后我们就可以开始绘制圆了。提供了多种绘图工具,其中椭圆工具非常适合用来画圆。
1. 从左侧工具箱中选择椭圆工具(快捷键L)。假使你找不到工具箱,能够通过菜单栏中的“窗口” > “工具”来显示它。
2. 选择椭圆工具后,将鼠标移动到画布上,准备开始绘制圆。
三、绘制圆形
现在,让我们正式开始绘制一个圆。
1. 点击并拖动鼠标以绘制一个圆。按住Shift键可保持比例,使得绘制出来的图形是一个完美的圆形。
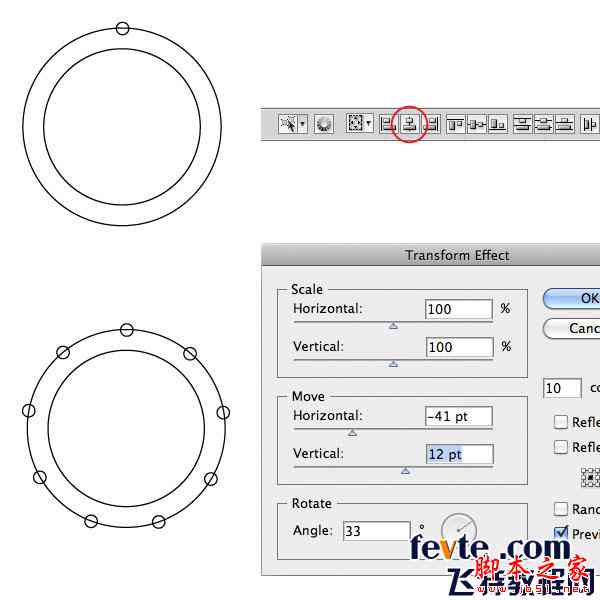
2. 若是你需要精确控制圆的位置和大小能够在绘制进展中按住Alt键(Windows系统)或Option键(Mac系统),然后拖动鼠标实施调整。
3. 绘制完成后,松开鼠标左键,即可完成圆形的绘制。
四、绘制虚线圆
我们将学习怎么样绘制一个带有虚线效果的圆。
1. 选中刚刚绘制好的圆形。可通过单击选择工具(V键)或直接点击圆形来选中它。
2. 在顶部的菜单栏中找到“描边”面板。倘使不存在显示可通过菜单栏中的“窗口” > “描边”来显示。
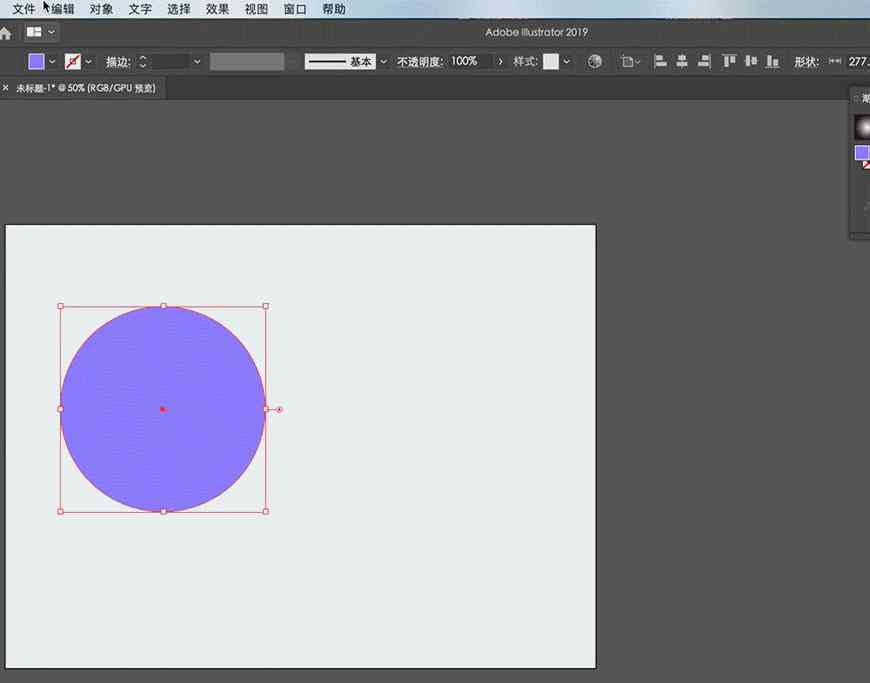
3. 在描边面板中,找到“虚线”部分,点击“定义虚线”按钮。
4. 在弹出的对话框中输入虚线的长度和间隔。例如,你可输入“2 2”,表示每段虚线长度为2像素,间隔也为2像素。
5. 点击“确定”按钮应用虚线效果。这样,你就得到了一个具有虚线效果的圆。
五、绘制旋转的圆
我们将探讨怎么样绘制一个旋转的圆,即在圆的外部有一个白色的空心环。
1. 复制圆形。可通过按下Ctrl C(Windows系统)或Cmd C(Mac系统)实施复制,然后按下Ctrl V(Windows系统)或Cmd V(Mac系统)实行粘贴。
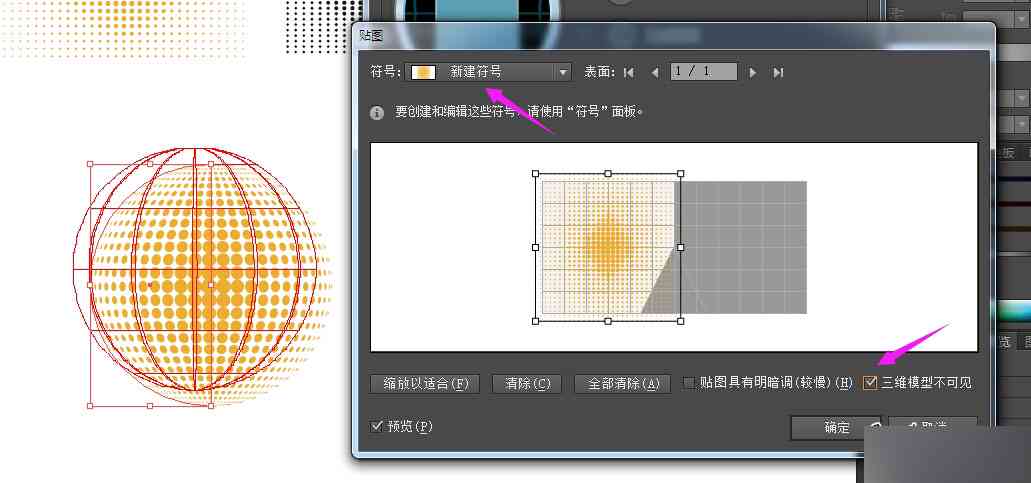
2. 选中新复制的圆形将其填充颜色设为空白,描边颜色保留为原来的颜色。
3. 将这个新的圆形放在原始圆形的上方,保证它们完全对齐。
4. 选择两个圆形,然后在顶部菜单栏中找到“对象” > “混合” > “混合选项”。
5. 在弹出的对话框中选择“指定的步数”,并输入你想要的步数。例如输入“20”能够生成20个中间过渡的圆形。
6. 点击“确定”按钮然后再次选择“对象” > “混合” > “创建”。这样,你就能得到一个具有旋转效果的圆。
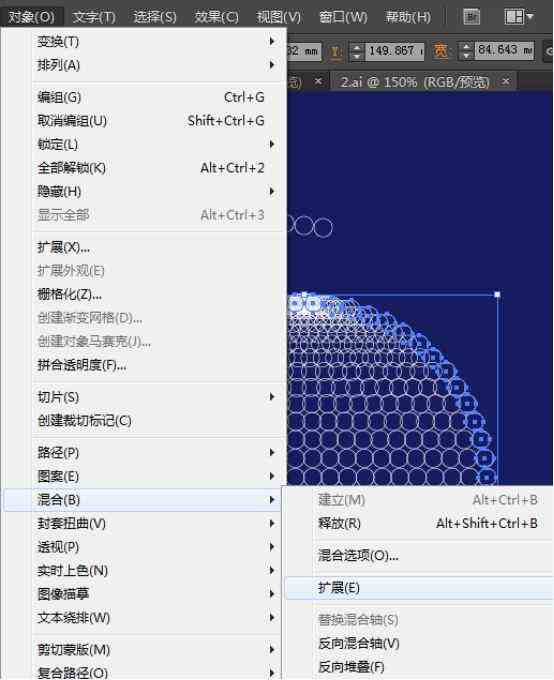
六、添加画圆辅助线
为了更好地绘制和调整圆形,我们能够添加部分辅助线。
1. 选择“直线工具”(快捷键“\\”)然后在画布上绘制几条水平和垂直的辅助线。
2. 利用选择工具(V键),将这些辅助线放置在适当的位置,以便帮助你精确地定位圆形的中心点。
3. 假使需要隐藏或删除辅助线只需选择它们并按Delete键即可。
七、总结
通过以上步骤,我们已经学会了怎样去在中绘制一个简单的圆形、虚线圆形以及旋转的圆。同时我们也介绍了怎么样添加辅助线来帮助精确绘制圆形。期待这些技巧能够帮助你在未来的项目中更高效地采用实行创作。
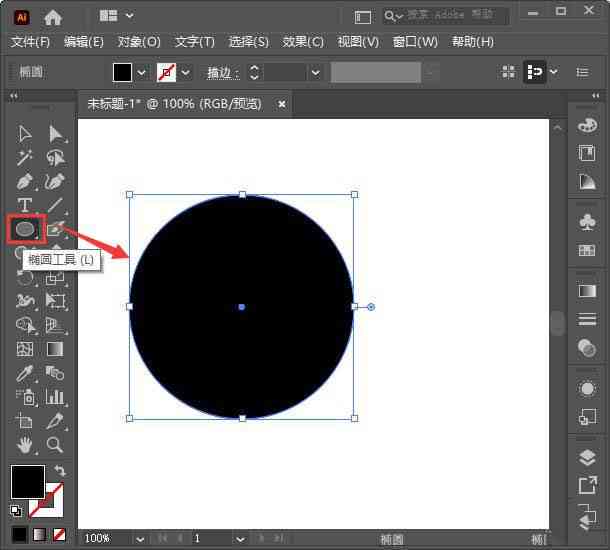
以上就是采用绘制圆及其相关效果的详细步骤。掌握了这些基本技能后,你就可尝试更多复杂的图形设计了。