 文章正文
文章正文
界面消失起因及解决方法
在日常采用Adobe Illustrator等专业设计软件时有时会遇到各种界面元素消失的疑惑。这些界面元素涵盖工具栏、菜单栏等。当这些难题发生时不仅会作用工作效率还可能让人感到困惑和沮丧。本文将探讨几种常见的界面消失起因并提供相应的应对方法帮助客户迅速恢复工作环境。
一、工具栏被隐藏
在Adobe Illustrator中工具栏是实施操作的主要区域。假若工具栏被隐藏可能是因为客户误触了某些快捷键或设置,引起其暂时不可见。这时,可以尝试以下方法来显示隐藏的工具栏:
1. 采用快捷键
最简单的方法是按下键盘上的Tab键。这个快捷键可以快速地隐藏或显示所有浮动面板和工具栏。假使你只是想显示工具栏,而不想作用其他面板可在按下Tab键后立即再按一次Tab键。这样只会显示工具栏,而不会隐藏其他面板。
2. 检查工作区设置
假如快捷键不起作用,可能是由于当前的工作区设置疑惑。在Adobe Illustrator中,可通过“窗口”菜单下的“工作区”选项查看当前的工作区设置。选择一个默认的工作区设置或重新设置工作区,一般可恢复工具栏的显示。
二、工具栏被关闭
除了被隐藏外,工具栏也可能因为被关闭而无法显示。这类情况常常是由于使用者在操作期间不小心关闭了某个面板或工具栏。要恢复这些工具栏可以遵循以下步骤操作:
1. 打开Adobe Illustrator
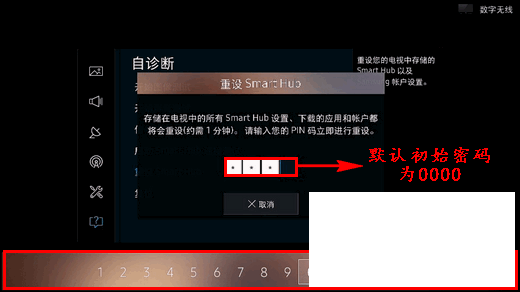
确信你已经打开了Adobe Illustrator软件。在启动软件时,留意观察是不是有任何异常情况,比如是不是正常加载了所有的面板和工具栏。
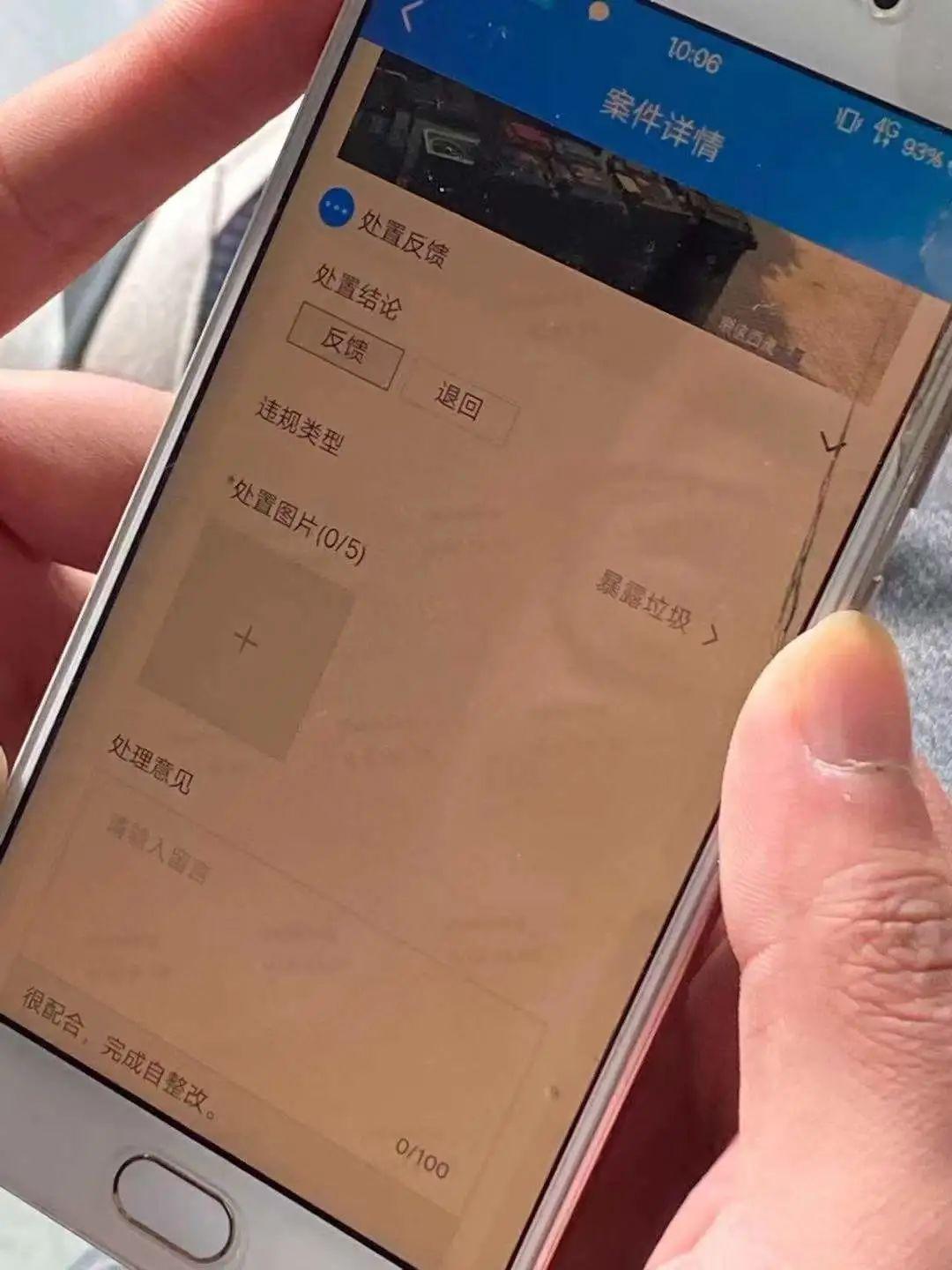
2. 点击“窗口”选项
一旦进入Adobe Illustrator主界面,找到顶部菜单栏中的“窗口”选项。点击该选项,会弹出一个下拉菜单,其中包含各种可显示或隐藏的面板和工具栏。
3. 勾选“控制”选项
在“窗口”菜单的下拉列表中,找到并勾选“控制”选项。这一步非常要紧,因为它直接关系到工具栏是否能够显示。在部分版本的Adobe Illustrator中,“控制”选项可能位于不同的位置,但常常会在“窗口”菜单的子菜单中。
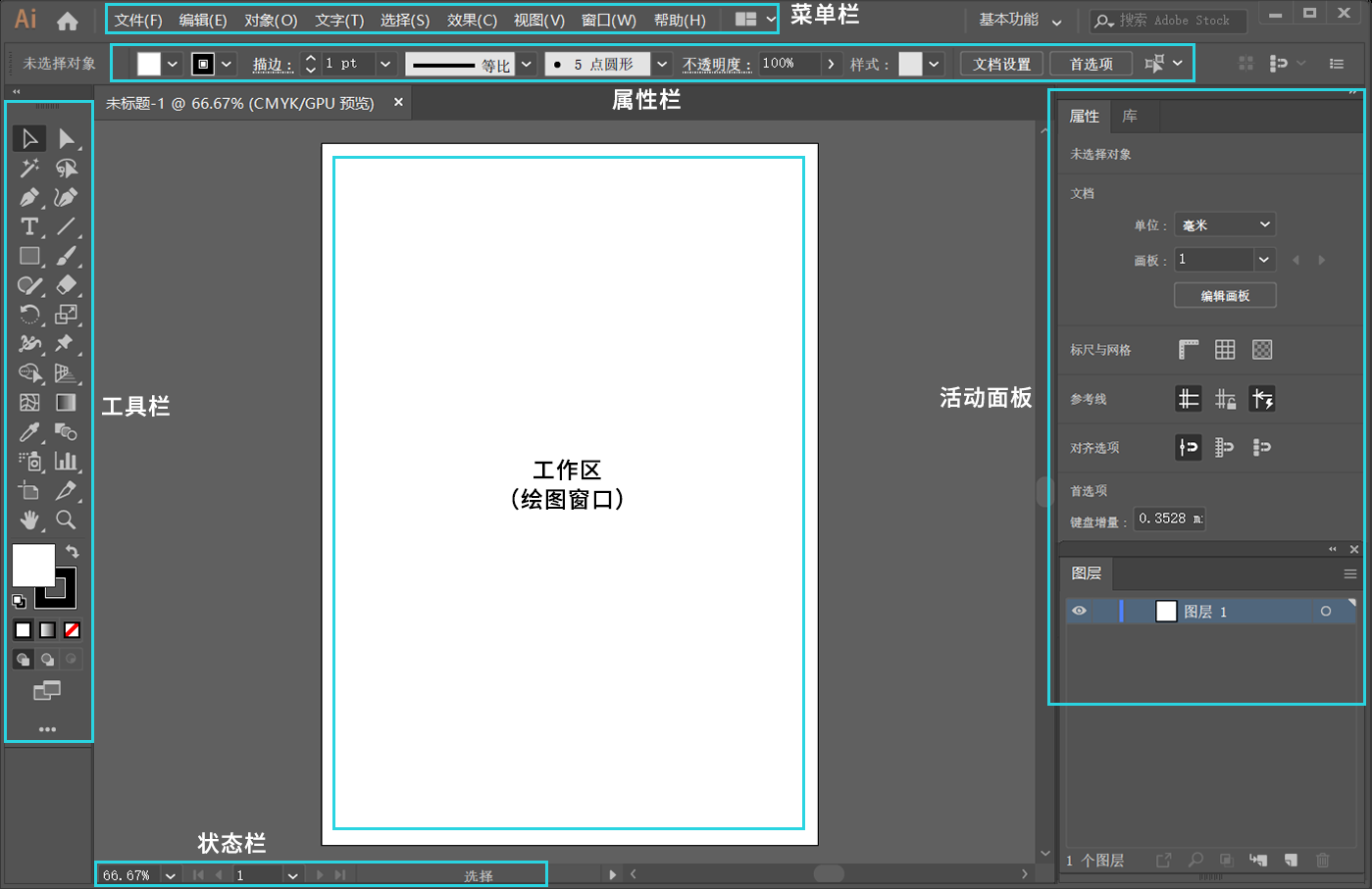
4. 恢复默认布局
倘使上述方法仍然无法解决难题,能够尝试恢复Adobe Illustrator的默认布局。在“窗口”菜单中,选择“工作区”下的“复位为默认值”选项。这个操作会将所有面板和工具栏重置为初始状态,可能将会解决由于不正确的布局设置致使的难题。
三、常见疑问与解决方案
除了上述两种情况外,还有其他若干可能致使界面元素消失的原因。以下是部分常见的疑问及其解决方案:
1. 面板被意外拖动到屏幕边缘
有时,客户或许会无意间将某个面板拖动到了屏幕边缘,引起其自动隐藏。在这类情况下,只需将鼠标悬停在屏幕边缘,直到出现一个提示框,然后点击该提示框以显示隐藏的面板。
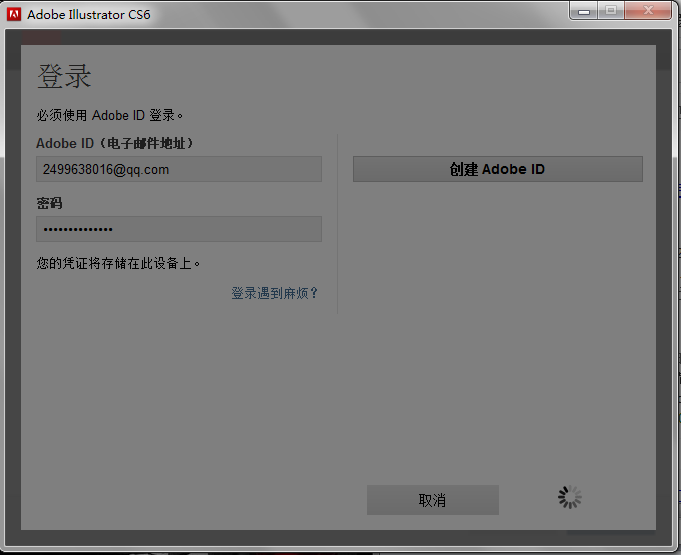
2. 软件崩溃或无响应
要是Adobe Illustrator突然崩溃或变得无响应重启软件往往能够解决难题。若是疑问依旧存在,可尝试重新安装软件,或检查计算机是否存在兼容性疑问。
3. 系统设置或驱动程序疑惑
操作系统或显卡驱动程序的错误配置也可能引起Adobe Illustrator界面元素消失。确信你的操作系统和驱动程序都是最新版本,这有助于避免因系统疑问引发的界面异常。
四、预防措施
为了避免未来再次遇到类似疑问,建议采纳以下预防措施:
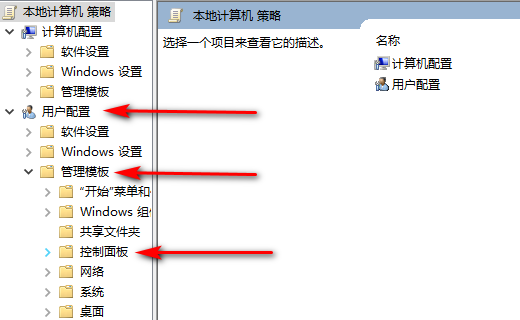
1. 定期备份工作文件
定期备份你的设计文件,以防止因软件疑问造成的数据丢失。这不仅可保护你的创意成果,还能够在软件出现疑惑时更快地恢复工作。
2. 学习快捷键和常用功能
熟练掌握Adobe Illustrator的各种快捷键和常用功能能够提升工作效率,减少因误操作而造成的疑问。
3. 定期更新软件
及时更新Adobe Illustrator至最新版本,能够保障软件运行稳定,并获得最新的功能和修复。
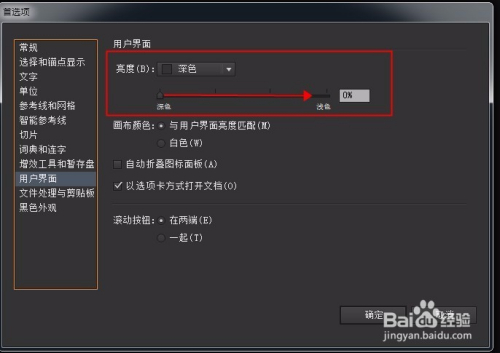
在利用Adobe Illustrator或其他专业设计软件时,熟悉界面消失的常见原因和解决方法,可帮助客户更好地应对突发状况,保持高效的工作状态。期望本文提供的信息对你有所帮助!