 文章正文
文章正文
全面解析:怎么样利用技术通过鼠标控制窗口大小
随着科技的进步人工智能()正在逐步改变咱们与计算机交互的方法。其中一项令人兴奋的发展是可以通过语音命令或特定的手势来控制窗口大小从而极大地加强了工作效率和使用者体验。本文将详细介绍怎么样利用科大讯飞鼠标AM30和软件中的相关功能来实现这一目标。
科大讯飞鼠标AM30简介
科大讯飞鼠标AM30是一款集成了先进语音识别技术和精准手势识别的智能设备。其核心优势在于:
- 动动嘴就能打字:使用者只需通过简单的语音指令即可完成文字输入。
- 轻便小巧:设计紧凑携带方便适合长时间利用。
- 高精度操作:具备高灵敏度的传感器确信了精确的光标控制和手势识别。
利用技术控制窗口大小的基本步骤
要实现通过鼠标控制窗口大小咱们需要结合科大讯飞鼠标的语音识别和手势识别功能,以及软件中的相关设置。以下是具体的操作流程:
# 步骤一:准备环境
保证已经安装并启动了科大讯飞鼠标AM30的驱动程序,并且连接到了电脑上。同时打开软件界面,如Adobe Illustrator、Photoshop或其他支持自定义快捷键的软件。
# 步骤二:创建文本画板
1. 打开进入到软件界面,点击上方的“文件”菜单。
2. 选择“新建”在弹出的新建文档对话框中选择合适的尺寸和分辨率。
3. 在新建的画板中,点击左侧工具栏中的“文本工具”,然后在画板上点击以创建一个新的文本框。
4. 选择这个新创建的文本框,并点击右下角的“创建”按钮,使其成为可编辑状态。
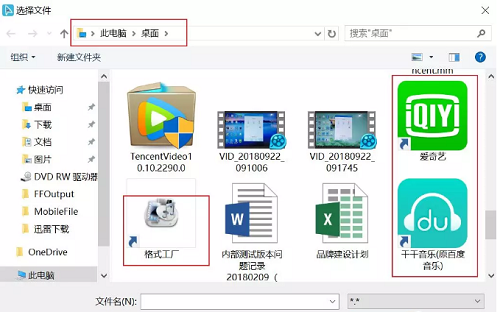
# 步骤三:启用语音输入
1. 将鼠标悬停在新建的文本框上,确信文本框处于激活状态。
2. 按下科大讯飞鼠标AM30上的语音输入按钮(一般位于鼠标顶部),或说出预设的唤醒词。
3. 通过语音输入需要的文字内容。例如,你可直接说:“动动嘴就能打字的鼠标,用过了才知道有多省心!”系统会自动将语音转换为文字并显示在文本框中。

# 步骤四:实现窗口大小控制
1. 在软件中,往往可通过自定义快捷键来实现窗口大小的调整。找到软件的“编辑”菜单,选择“首选项”或“设置”选项。
2. 在设置界面中找到“键盘快捷键”或“快捷键设置”部分。
3. 查找与“放大”、“缩小”相关的快捷键并记录下来。假使这些快捷键尚未设置,可以手动添加。
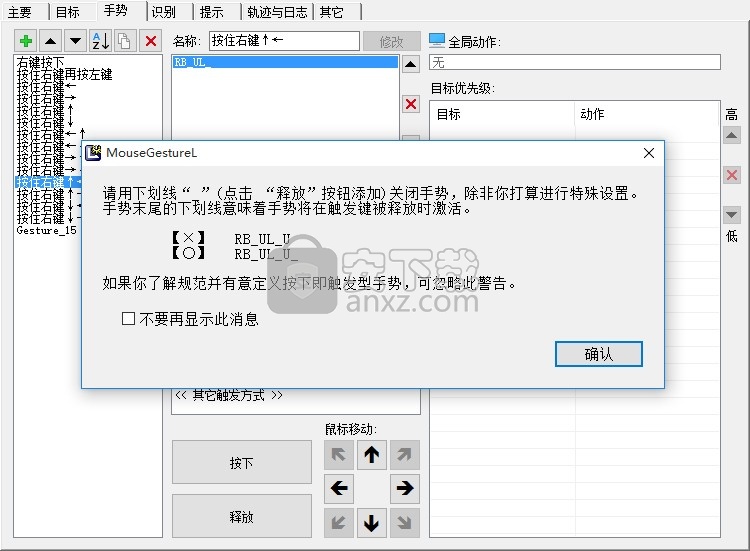
4. 回到软件主界面按下预先设置好的快捷键,如Ctrl 加号(放大)或Ctrl 减号(缩小),即可调整当前窗口的大小。
# 步骤五:手势控制
除了语音输入外,科大讯飞鼠标AM30还支持通过手势来控制窗口大小。以下是部分常见的手势及其对应的功能:
- 向左滑动:缩小窗口。

- 向右滑动:放大窗口。
- 向上滑动:更大化窗口。
- 向下滑动:还原窗口大小。

要启用这些手势控制,你需要在软件中实行相应的设置。往往可在软件的“编辑”菜单中找到“手势控制”或“高级设置”选项,然后勾选“启用手势控制”并选择相应的手势动作。
实践案例:利用科大讯飞鼠标AM30实行高效设计
为了更好地理解怎样去利用科大讯飞鼠标AM30实施高效的设计工作,我们来看一个具体的实践案例。假设你是一名平面设计师,正在利用Adobe Photoshop实施图像解决。
1. 创建新项目:打开Photoshop,选择“文件”>“新建”依照需求设置好项目的尺寸和分辨率后点击“创建”。
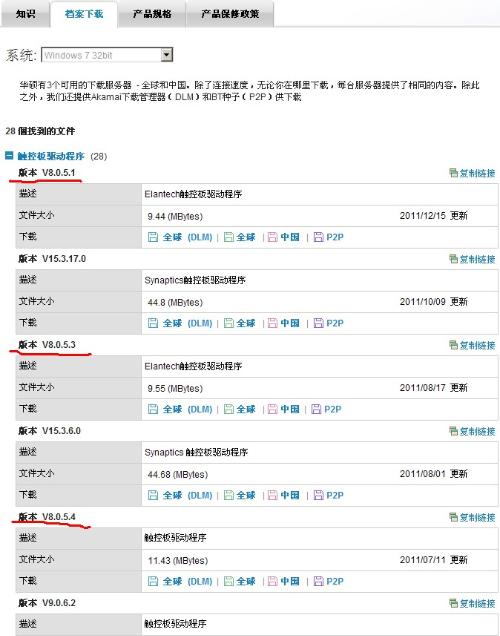
2. 导入素材:采用鼠标将需要解决的图像文件拖拽到新建的画板中。
3. 语音输入注释:在需要添加注释的地方,将鼠标悬停在该位置并按下语音输入按钮,然后说出你的注释内容。
4. 调整窗口大小:通过按Ctrl 加号或Ctrl 减号来调整Photoshop的工作区域大小。假使你更喜欢通过手势控制,可以尝试向上滑动鼠标来更大化窗口,向下滑动则还原窗口大小。
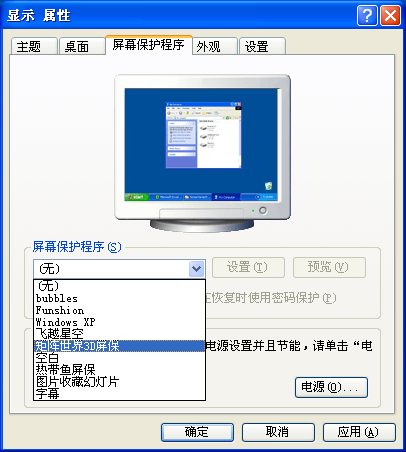
5. 应用滤镜效果:在需要应用滤镜的地方,采用鼠标选择相应的滤镜选项,并通过语音输入参数值实施微调。
通过上述步骤你不仅能够快速准确地完成文字输入,还能轻松自如地控制窗口大小,大大提升了工作效率和客户体验。
总结
科大讯飞鼠标AM30凭借其先进的语音识别和手势识别技术,为客户带来了全新的交互体验。通过结合软件中的相关设置,我们能够轻松实现通过鼠标控制窗口大小的目标。无论是文字输入还是窗口调整,都能在动动嘴或轻轻一挥之间完成,极大地节省了时间和精力。对设计师和其他需要频繁利用计算机的专业人士对于,这款智能鼠标无疑是一个值得拥有的高效工具。

期望本文的介绍能够帮助大家更好地理解和掌握怎么样利用技术通过鼠标控制窗口大小的方法。未来,随着技术的不断发展和完善,相信会有更多创新的交互途径出现,进一步提升我们的工作和生活品质。