 文章正文
文章正文
脚本位置不对怎样去解决及调整
一、引言
在采用(Adobe Illustrator)等设计软件时经常会遇到脚本安装路径错误的难题。脚本安装路径错误可能造成脚本无法被正确识别和采用进而作用到工作流程。本文将详细介绍怎么样解决这一疑惑同时提供部分实用的技巧帮助客户更好地管理脚本。
二、检查脚本安装路径
1. 确认脚本存储位置
- 需要确认脚本的实际存储位置是不是符合软件的需求。常常情况下软件会需求使用者将脚本安装在特定的目录下。若是安装路径错误软件将无法找到并加载这些脚本。
- 打开软件点击菜单栏中的“编辑”选项选择“首选项”中的“常规”查看默认的脚本文件夹路径。倘若发现路径不正确需要手动更改。
2. 检查存储空间
- 脚本安装路径错误有时也可能是因为存储空间不足。当计算机硬盘空间不足时系统可能将会将新安装的文件放在临时目录或其他非标准目录下从而引发路径错误。
- 进入“我的电脑”或“此电脑”找到安装软件的磁盘分区,查看剩余空间。假若空间不足,建议清理磁盘,释放更多空间。
三、手动修改脚本安装路径
3. 修改脚本文件夹路径
- 要是脚本存储位置确实存在错误,可以通过以下步骤手动更改:
- 关闭软件。
- 找到安装软件的目录,一般位于C:\\Program Files\\Adobe\\Adobe Illustrator [版本号]\\Presets\\Scripts。
- 将脚本文件夹复制到正确的路径下。
- 启动软件,重新加载脚本文件夹,检查脚本是不是能够正常工作。
4. 采用命令行修改路径
- 对高级客户,还可通过命令行工具修改脚本文件夹路径。具体步骤如下:
- 打开命令提示符(以管理员身份运行)。
- 输入以下命令:
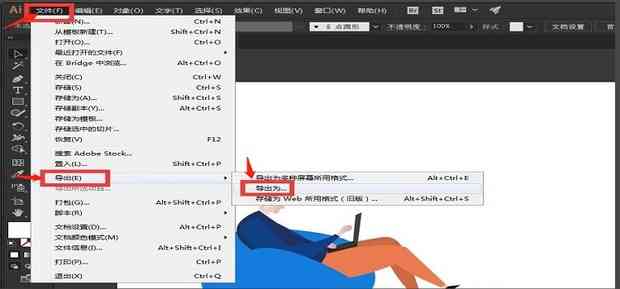
```bash
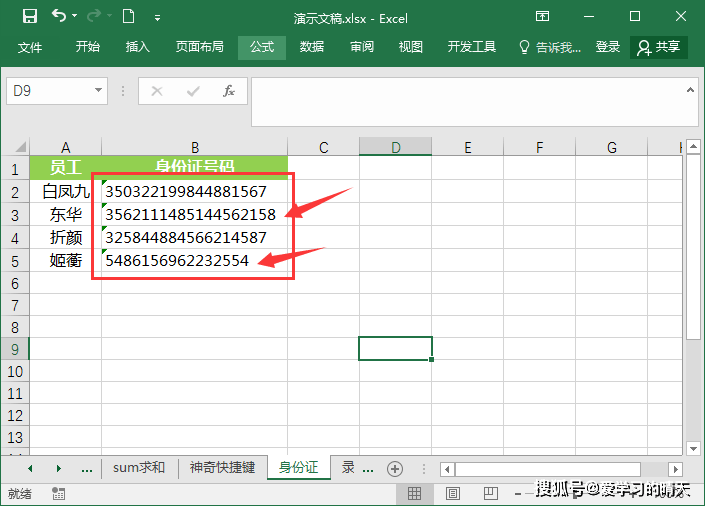
reg add HKEY_CURRENT_USER\\Software\\Adobe\\Adobe Illustrator\\[版本号]\\Preferences /v ScriptFolder /t REG_SZ /d D:\
ewScriptPath
```
- 其中,“D:\
ewScriptPath”应替换为实际的脚本文件夹路径。
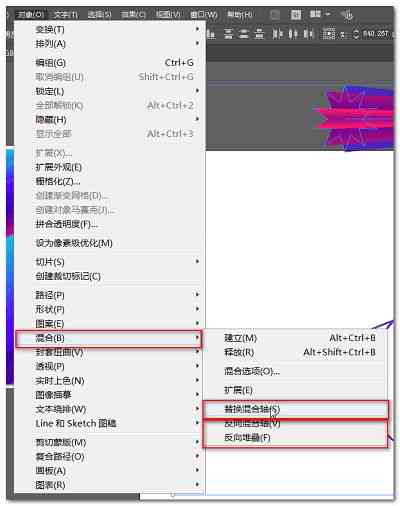
- 重启软件,验证脚本是不是能够正常加载。
四、调整软件中的脚本设置
5. 自动吸附功能的调整
- 在软件中,多数情况下会有自动吸附的功能,默认情况下是“对齐网格”。这意味着在移动文字或图片时,对象会自动对齐到最近的网格线。
- 倘若您期待更精确地控制对象的位置,能够关闭自动吸附功能。进入“编辑”菜单下的“首选项”选项,选择“常规”标签页,撤销选中“启用智能吸附”选项。
- 也可通过自定义网格来升级精度。在“视图”菜单下选择“网格”选项,调整网格的大小和间距,使其更适合您的需求。

6. 锚点对齐难题的解决方法
- 锚点对齐难题可能造成若干显示或定位上的疑问。解决这个疑问的方法可从多个角度来考虑。
- 保证所有对象的锚点都处于正确的位置。可通过“选择工具”(V键)选中对象,然后利用“对齐面板”实施调整。
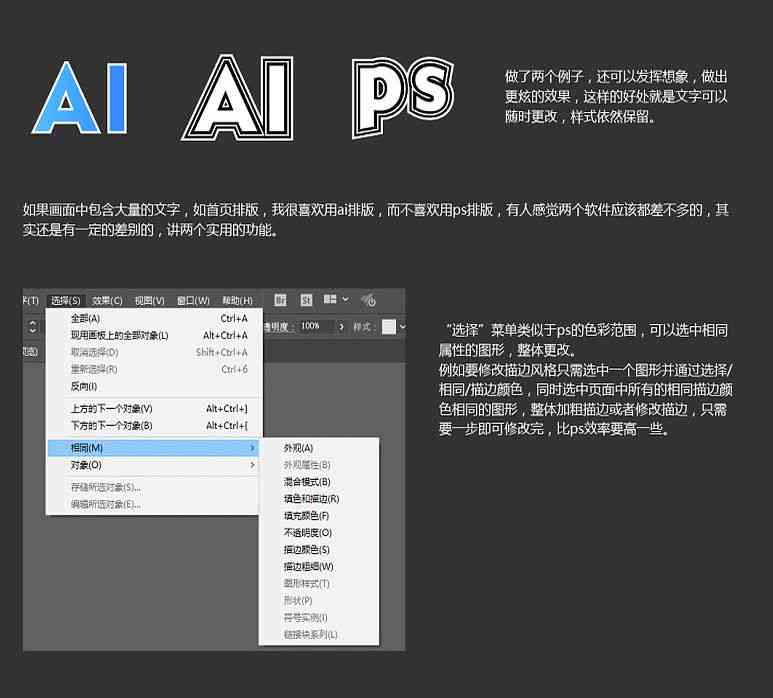
- 假使锚点仍然无法对齐,可尝试采用“路径查找器”工具(Shift Ctrl F7),通过合并、交集等操作重新生成对象的路径。
- 还可通过“变换面板”(Shift F8)手动输入精确的坐标值,保证对象的精确位置。
五、脚本插件的与安装
7. 脚本插件
- 若是您还不存在脚本插件,可通过以下步骤获取:
- 访问Adobe官方网站,找到适用于您版本的脚本插件页面。
- 依照操作系统选择合适的版本,后解压文件。
- 将解压后的文件夹复制到正确的脚本文件夹路径下。
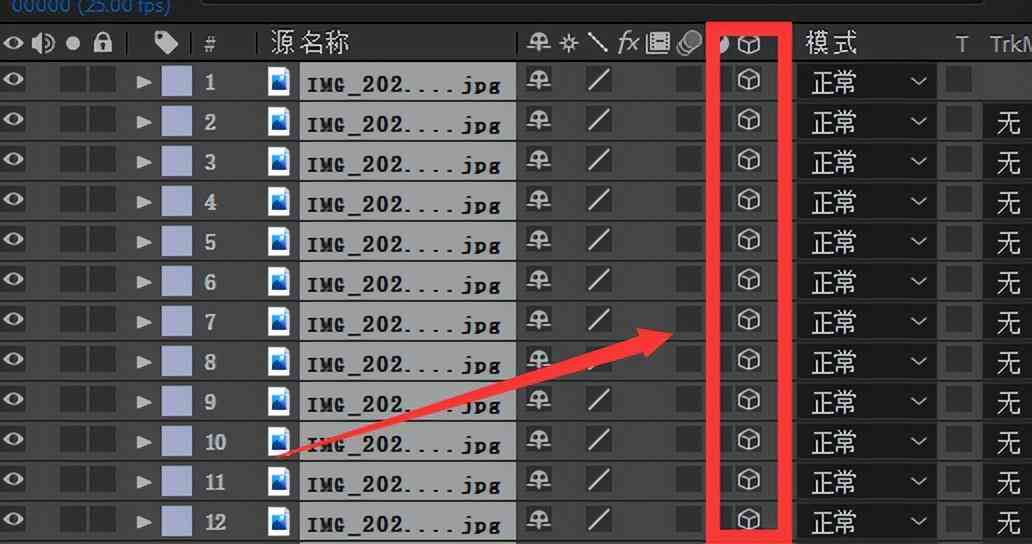
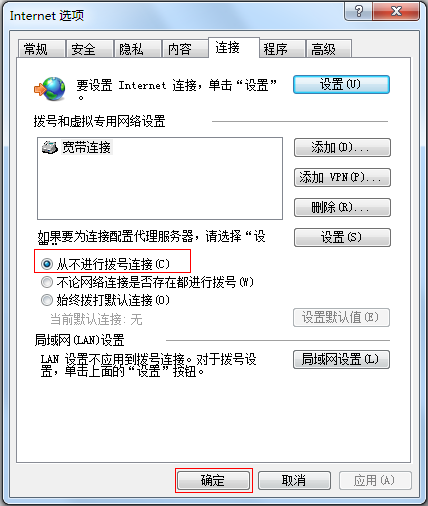
8. 安装脚本插件
- 解压后的文件夹多数情况下包含多个脚本文件。将这些文件夹复制到软件的脚本文件夹中。
- 重启软件,检查脚本是否能够正常加载。倘使脚本木有出现在“文件”菜单下的“脚本”子菜单中,能够尝试手动加载脚本。
- 在软件中,选择“文件”菜单下的“脚本”选项,选择“浏览”,找到刚刚复制的脚本文件,单击“打开”。
六、解决脚本无法识别的疑问
9. 检查脚本兼容性
- 假若脚本无法被识别,首先需要确认脚本的版本是否与当前利用的软件版本兼容。
- 不同版本的软件可能存在有不同的API和函数支持,造成某些脚本无法正常运行。请确信的脚本是针对您当前版本编写的。
10. 修复脚本文件
- 要是脚本文件本身存在疑惑,可尝试修复或重新。有时,脚本文件可能因为传输期间损坏,造成无法正常加载。
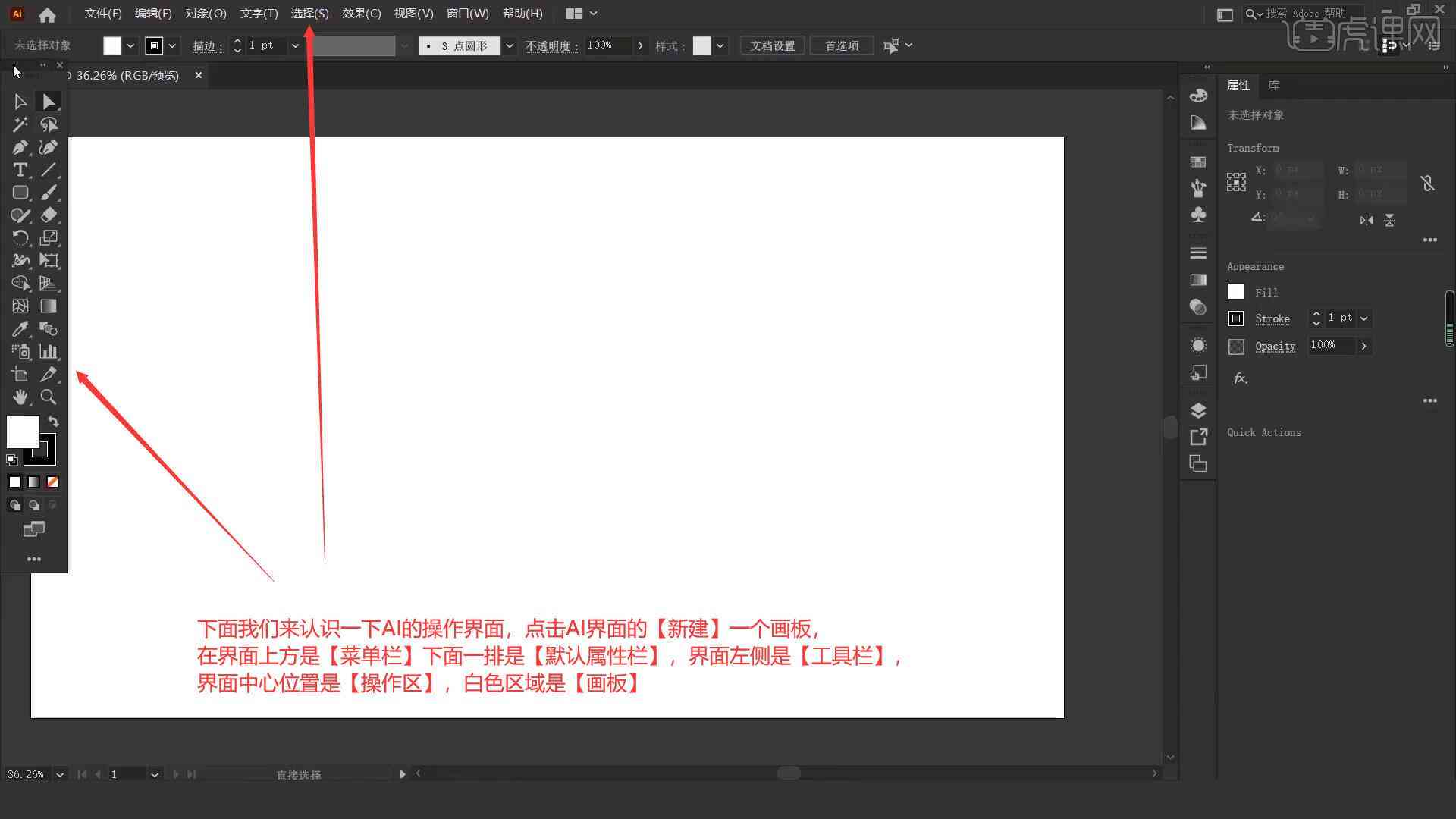
- 在新的脚本文件之前,可尝试采用文本编辑器打开脚本文件,检查是否存在明显的语法错误或乱码。要是发现难题,能够尝试修复或重新。
七、总结
在利用软件时,脚本安装路径错误是一个常见的难题。通过本文介绍的方法,您可有效地解决这一疑问,并确信脚本能够正常加载和运行。同时掌握若干调整脚本位置和设置的技巧,能够帮助您更好地管理和利用这些脚本,增进工作效率。期待本文对您有所帮助!