 文章正文
文章正文
## 创作艺术字体大小调整的快捷键及设置方法
在利用Adobe Illustrator(简称)实行艺术字体设计时掌握字体大小的调整技巧对提升工作效率至关要紧。本文将详细介绍怎样去通过快捷键和设置方法来调整中的字体大小以便于创作者可以更加高效地完成艺术字体的设计工作。
一、利用选择工具调整字体大小
咱们介绍一种常用的方法:利用选择工具调整字体大小。这类方法适用于那些已经输入好的文本通过简单的几步就可轻松改变字体的大小。
步骤一:启动软件并创建新文档
打开软件按下`Ctrl N`(或`Cmd N`,若是你利用的是Mac系统)创建一个新的空白画布。设定好画布的尺寸和其他参数后,点击“创建”。
步骤二:输入文本并选择工具
在画布上输入你想要调整大小的文本。 从左侧的工具栏中选择“选择工具”(V键)点击你想要调整大小的文字区域。
步骤三:利用键盘上的方向键微调字体大小
选中文本后,你可利用键盘上的上下方向键来微调字体的大小。向上箭头可以使字体变大,向下箭头可使字体变小。每按一次箭头,字体大小会以较小的增量变化。此类调整方法适合需要精确控制字体大小的情况。
步骤四:采用鼠标拖动调整字体大小
假若需要更粗略地调整字体大小可将鼠标指针放在所选文本的边缘,当指针变为双向箭头时,直接拖动即可增大或减小字体大小。此类途径比较直观,但不如方向键精确。
二、利用文字工具调整字体大小
除了采用选择工具外还可以直接采用文字工具来调整字体大小。此类方法适用于在输入文本之前就预设好字体大小,从而避免后续的繁琐调整。
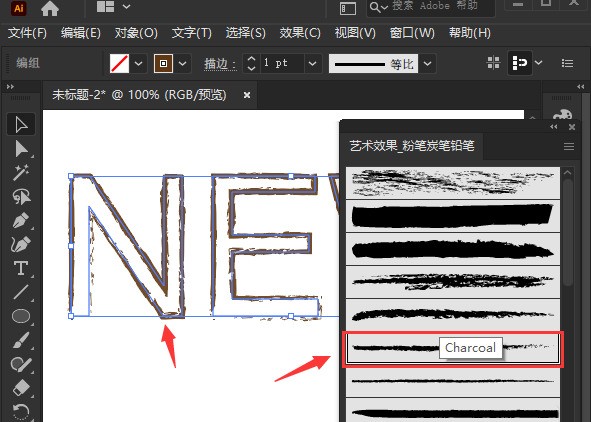
步骤一:启动软件并创建新文档
与前面的方法相同首先打开软件并创建一个新的空白画布。
步骤二:选择文字工具
在左侧工具栏中选择“文字工具”(T键)。在画布上点击并拖拽出一个矩形区域,在该区域内输入你的文本。
步骤三:利用属性栏调整字体大小
输入文本后,能够在顶部的属性栏中找到字体大小的设置选项。在这里可直接输入具体的数值来调整字体大小,也可通过下拉菜单选择预设的字体大小。
步骤四:利用字符面板调整字体大小
除了直接在属性栏中设置字体大小外,还能够通过“字符”面板来实行更详细的调整。点击菜单栏中的“窗口”,然后选择“字符”选项打开字符面板。在这个面板中,可设置字体大小的单位如点、像素、毫米等,以适应不同的设计需求。
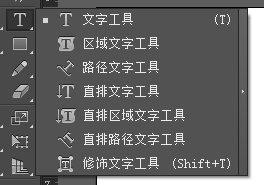
三、采用快捷键调整字体大小
除了上述的手动调整方法外,还提供了部分快捷键来帮助使用者更快地调整字体大小。这些快捷键不仅方便快捷,还能大大增进工作效率。
快捷键一:Ctrl Shift > 和 Ctrl Shift <
这两个快捷键可快速增加或减少所选文本的字体大小。`Ctrl Shift >`会使所选文本的字体大小增大,而`Ctrl Shift <`则会使字体大小减小。此类形式非常适合需要快速调整字体大小的情况。
快捷键二:Alt 向左/向右箭头
这个快捷键组合能够对字体大小实施微调。`Alt 向左箭头`会使字体稍微缩小,而`Alt 向右箭头`会使字体稍微增大。这类形式适合需要精细调整字体大小的情况。
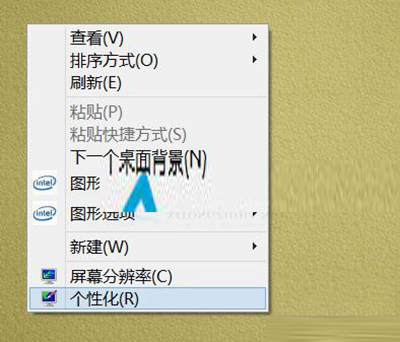
四、设置字体大小的相关参数
在调整字体大小的期间,除了关注字体大小本身外,还需要留意部分相关的参数设置,以确信最终效果符合预期。
字体类型
在调整字体大小之前,首先要确定采用的字体类型。不同的字体类型有不同的默认大小和风格,由此在调整大小时需要按照实际情况实施调整。
行间距和段落间距
调整字体大小时,还应考虑行间距和段落间距的作用。适当调整这两项参数可保证文本的可读性和美观性。在“字符”面板中,可找到行间距和段落间距的设置选项,通过调整这些参数来达到效果。
文本框大小
假如文本框的大小不足以容纳调整后的文本,或许会引起文本溢出或显示不全。 在调整字体大小时,也需要依照需要适当调整文本框的大小,以保证文本能够完整地显示出来。
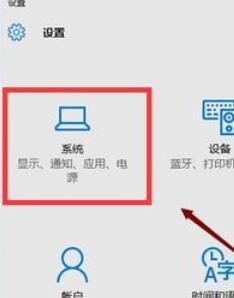
五、总结
在中调整字体大小是一项基本而又要紧的技能。无论是通过选择工具还是文字工具,都能够灵活地调整字体大小,以满足不同的设计需求。采用快捷键和设置相关参数也是加强工作效率的有效手段。期望本文介绍的方法能帮助大家更好地掌握中的字体大小调整技巧,为艺术字体的设计工作带来便利。
掌握字体大小的调整技巧对于设计师而言非常必不可少。通过选择工具、文字工具以及快捷键的利用,可轻松实现字体大小的调整,从而升级工作效率。同时合理设置相关参数也能保证最终效果的美观性和可读性。期望本文的介绍能够帮助大家更好地掌握这些技巧,提升本身的设计水平。