 文章正文
文章正文
自动化添加角线脚本:全面指南与实战教程
在Adobe Illustrator(以下简称)设计工作中添加角线是一种常见的需求,尤其在制作印刷品或大版输出时。角线可以帮助指示裁切位置,保证精确的排版和后期加工。本文将详细介绍怎么样利用脚本和动作功能,实现自动化添加角线,为设计工作提供高效的解决方案。
一、什么是角线?
角线(Crop Marks)是一种印刷术语,用于指示裁切的位置。它们一般出现在设计稿的四个角上,并通过细线或虚线标示出裁切的具 置。角线对印刷品的后期加工至关必不可少,因为它们保证了最终产品的准确性和一致性。
二、为什么需要自动化添加角线?
在传统的手动操作中添加角线需要逐一选择每个对象,然后实施相关命令。这类过程不仅耗时而且容易出错,特别是在应对大量对象时。而通过采用脚本和动作功能,咱们可以实现角线的批量添加,提升工作效率,减少人为错误。
三、准备工作
我们需要安装并启用的脚本插件。本身自带了部分基本的脚本功能,但为了更高效地完成任务建议安装部分第三方插件,如“Clipmarks”、“MarkTool”等。这些插件提供了更多的定制化选项和便捷的功能。
四、创建或打开设计作品
1. 打开软件创建一个新的文档,或打开一个已有的设计文件。
2. 确信设计文件中有需要添加角线的对象,这些对象可以是矩形、正方形或其他规则图形。
五、选中需要添加角线的图形对象
1. 采用选择工具(V键),单击需要添加角线的对象。
2. 假使需要同时选择多个对象,能够按住Shift键,依次单击各个对象。
3. 在某些情况下,可能需要选择整个页面上的所有对象。此时,能够利用“选择所有”命令(Ctrl A 或 Command A)。
六、添加角线
1. 利用内置脚本
- 实施“文件 > 脚本 > 添加裁剪标记”命令。
- 这个命令会自动在选中的每个对象周围添加裁剪标记。
2. 利用自定义脚本
- 假若需要更复杂的角线设置,可通过编写自定义脚本来实现。
- 创建一个新的文本文件,将其命名为“AddCropMarks.jsx”,并粘贴以下代码:
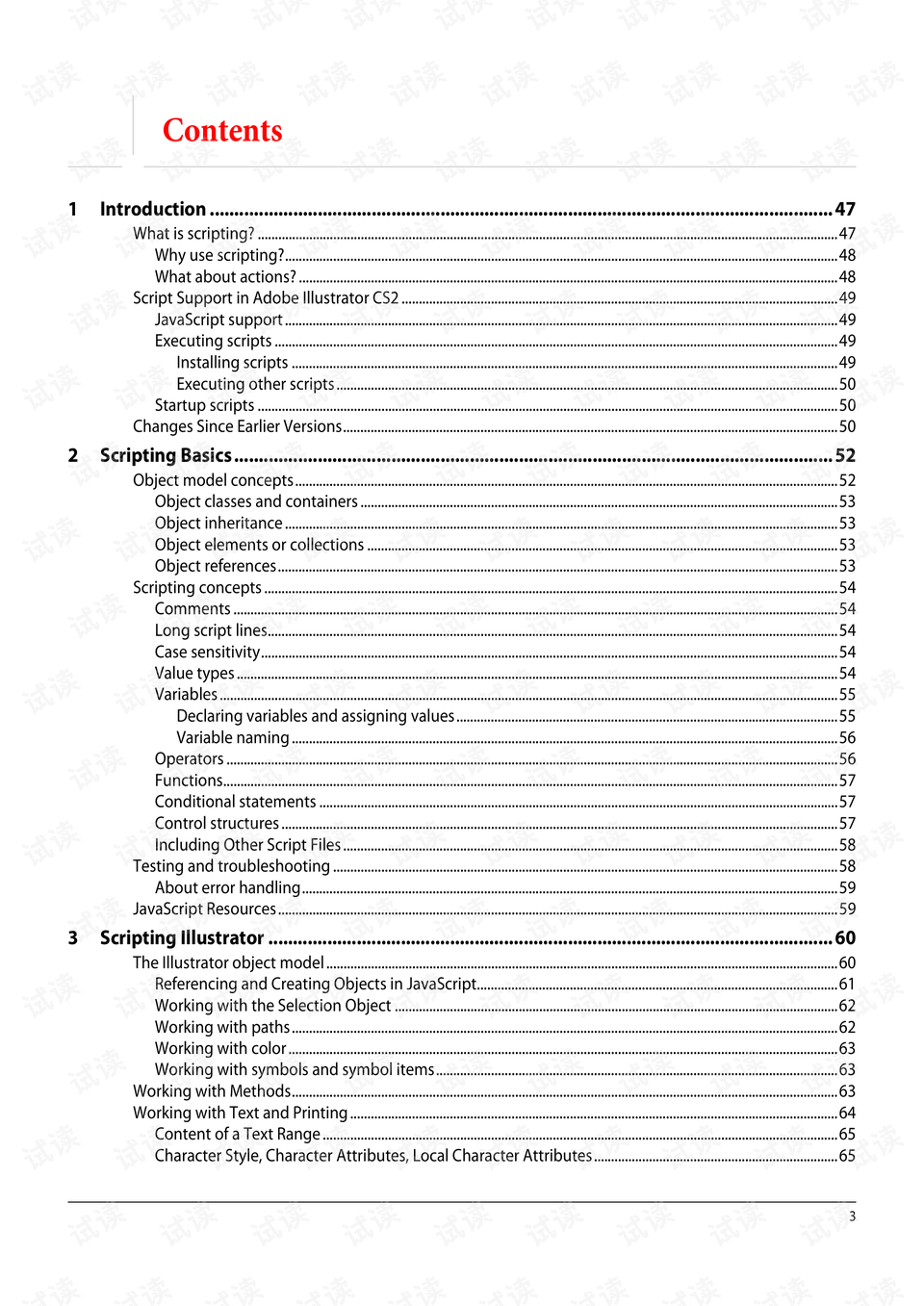
```javascript
// 加载必要的库
#target illustrator
// 获取当前文档
var doc = .activeDocument;
// 选择所有对象
doc.selection = doc.pageItems;
// 添加裁剪标记
for (var i = 0; i < doc.selection.length; i ) {
var item = doc.selection[i];
if (item instanceof Rectangle) {
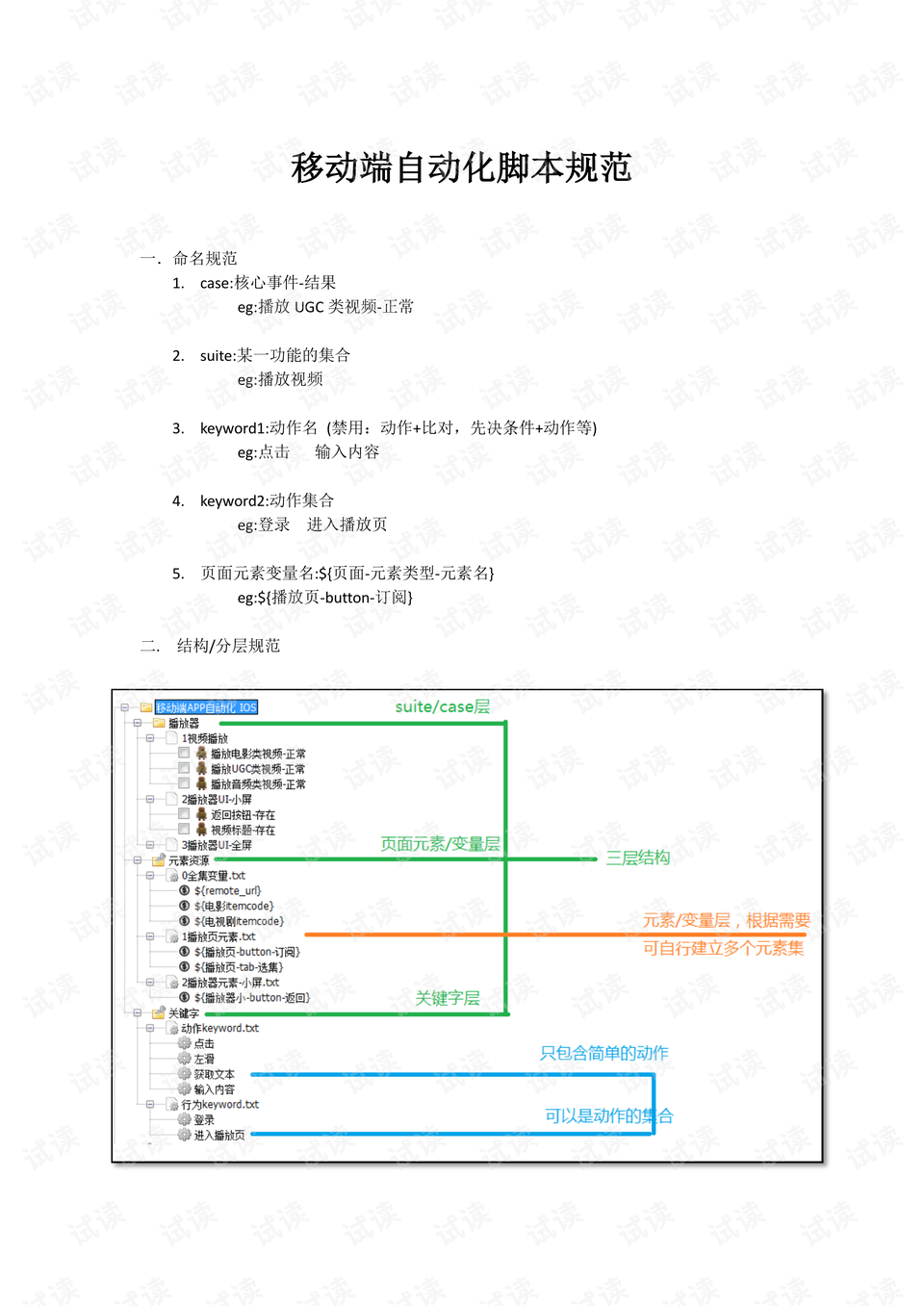
item.cropMarks();
}
}
```
- 将这个脚本保存到的脚本目录中(常常位于应用程序目录下的Scripts文件夹内)。
- 打开,实行“文件 > 脚本 > AddCropMarks”命令即可自动添加角线。
七、利用动作功能
除了脚本,我们还能够利用的动作功能来记录和重放一系列命令。具体步骤如下:
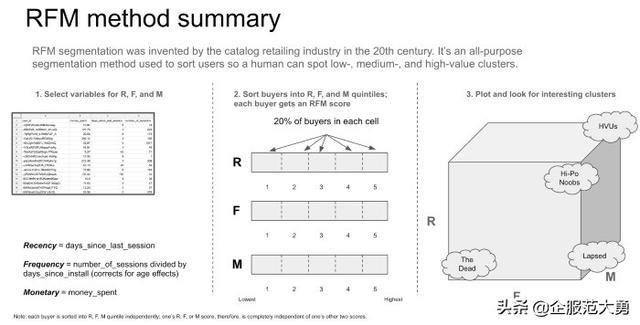
1. 打开“动作”面板(窗口 > 动作)。
2. 点击“新建动作”按钮,输入动作名称,例如“添加角线”。
3. 单击“录制”按钮开始录制。
4. 施行“滤镜 > 创建 > 裁剪标记”命令。
5. 完成所需的操作后,单击“停止录制”按钮结束录制。
6. 以后只需点击“播放”按钮即可快速实施之前录制的一系列操作。
八、添加折痕线
折痕线(Crease Marks)是另一种常用的辅助线用于指示折叠位置。折痕线多数情况下比角线更细,且颜色不同。要添加折痕线能够依照以下步骤操作:
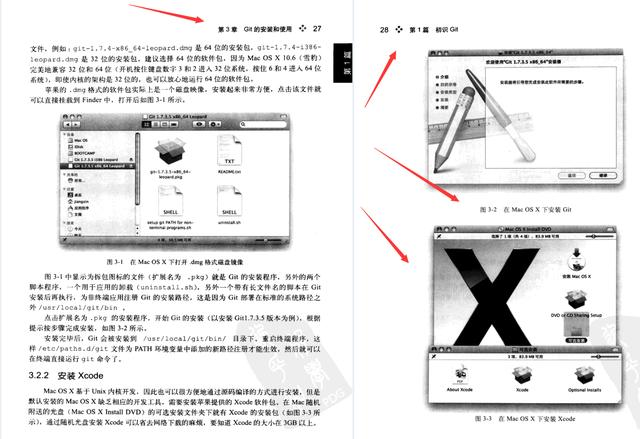
1. 选中需要添加折痕线的对象。
2. 施行“滤镜 > 创建 > 折痕标记”命令。
3. 假如需要自定义折痕线的颜色和宽度,能够在施行命令前调整相应的设置。
九、实际案例演示
假设我们有一个包含多个矩形对象的设计稿,需要为其添加角线和折痕线。以下是具体的步骤:
1. 打开设计稿,选择所有矩形对象。
2. 实施“文件 > 脚本 > 添加裁剪标记”命令为所有对象添加角线。
3. 利用动作功能,快速添加折痕线。

4. 检查结果,保障所有角线和折痕线都正确无误。
十、总结
通过上述步骤,我们可看到,利用脚本和动作功能,可轻松实现角线和折痕线的自动化添加。此类方法不仅提升了工作效率,还减少了人为错误使得设计工作更加精准和高效。期望本文能为你的设计工作带来实质性的帮助。