 文章正文
文章正文
内容简介
随着人工智能技术的飞速发展软件已经成为咱们日常生活和工作中不可或缺的工具。无论是设计、写作还是数据分析软件都提供了强大的功能和便捷的操作途径。本文旨在为初学者提供一份详尽的软件操作指南重点介绍怎样去采用软件新建文档。从启动软件到创建新文档再到保存和管理文件每一个环节都将被细致解析。通过本指南的学习读者将可以快速掌握软件的基本操作技巧升级工作效率享受科技带来的便利。
软件怎么新建文档
在利用软件实施工作时,新建文档是之一步也是关键的一步。无论你是利用Photoshop实行图像编辑,还是采用Illustrator实施矢量图形绘制,或是说是用InDesign实行排版设计,新建文档的过程大同小异。下面咱们将以Adobe Photoshop为例详细介绍新建文档的步骤。
1. 启动软件:双击桌面或开始菜单中的Adobe Photoshop图标,或是说直接在程序列表中找到并打开它。
2. 新建文档:打开软件后,会自动进入“欢迎”界面,点击“新建”按钮,或是说按快捷键Ctrl N(Windows)/Cmd N(Mac),弹出“新建文档”对话框。
3. 设置文档属性:在“新建文档”对话框中,可以设置文档的各项参数。主要包含:
- 名称:输入文档的名称,方便后续管理和查找。
- 宽度和高度:依据需求设置文档的尺寸。单位可选择像素、英寸、厘米等。
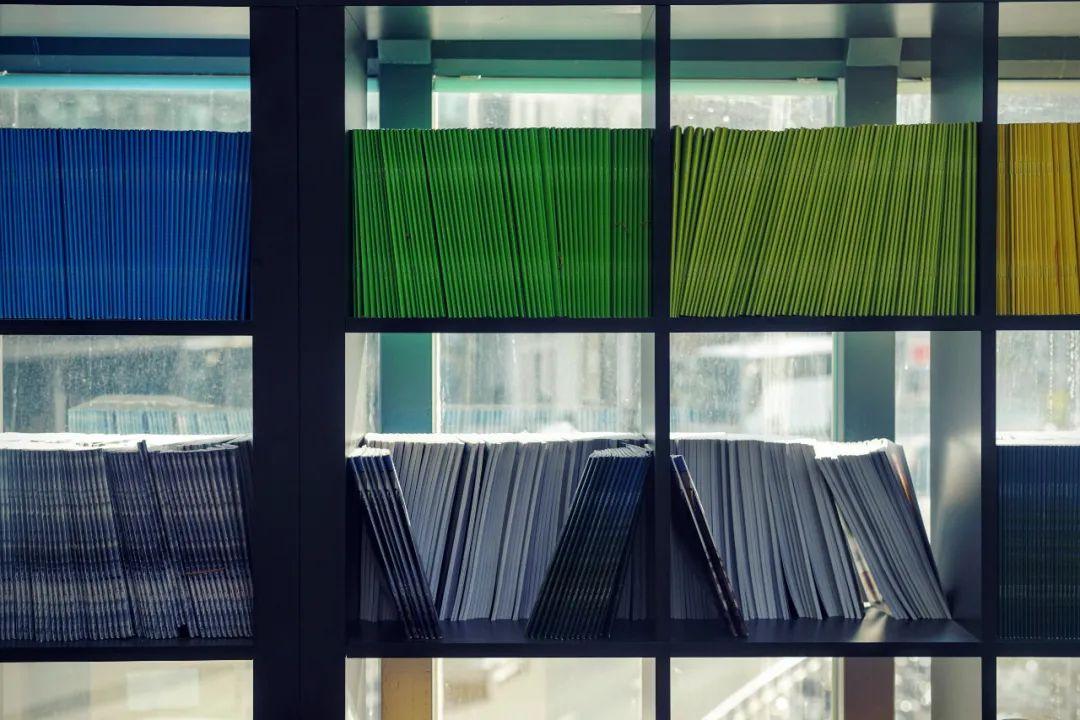
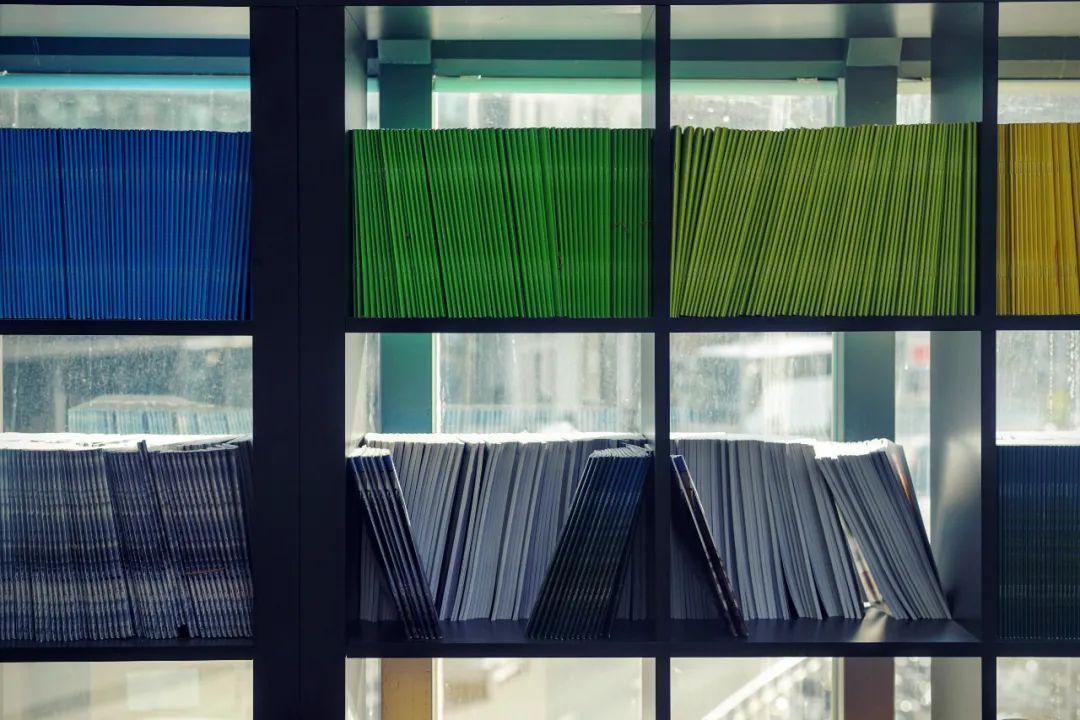
- 分辨率:设置图像的分辨率往往用于打印输出的文档分辨率为300dpi,而网页采用的图像则为72dpi。
- 颜色模式:选择文档的颜色模式,常见的有RGB模式(适用于屏幕显示)和CMYK模式(适用于印刷)。
- 背景内容:选择背景填充颜色或透明度。往往选择白色或透明,以便于后期解决。
4. 预设选项:在“新建文档”对话框的右侧,还有一系列预设选项,如画布大小、文件格式等。能够依据需要选择合适的预设或是说自定义设置。
5. 确认创建:完成所有设置后,点击“创建”按钮,即可成功创建一个新的文档。
保存和管理文件
在完成文档编辑后,保存文件是非常关键的一步。正确地保存文件不仅能够防止数据丢失还能够便于日后管理和查找。以下是保存文件的具体步骤:
1. 保存文件:点击菜单栏中的“文件”选项,选择“保存”或“另存为”,假若文件尚未保存过,系统会提示你选择文件格式和保存路径。一般情况下,Photoshop文件建议保存为PSD格式,以保留图层和效果。
2. 选择文件格式:假如你期待将文件导出为其他格式,如JPEG、PNG或PDF,能够在保存时选择相应的文件格式。不同格式有不同的用途和特点,例如JPEG适合网页展示,PNG支持透明背景PDF适合打印输出。
3. 命名和定位:在保存对话框中,输入文件名,并选择保存的位置。建议按照项目或工作分类,建立文件夹来存放相关文件,这样便于日后查找和管理。
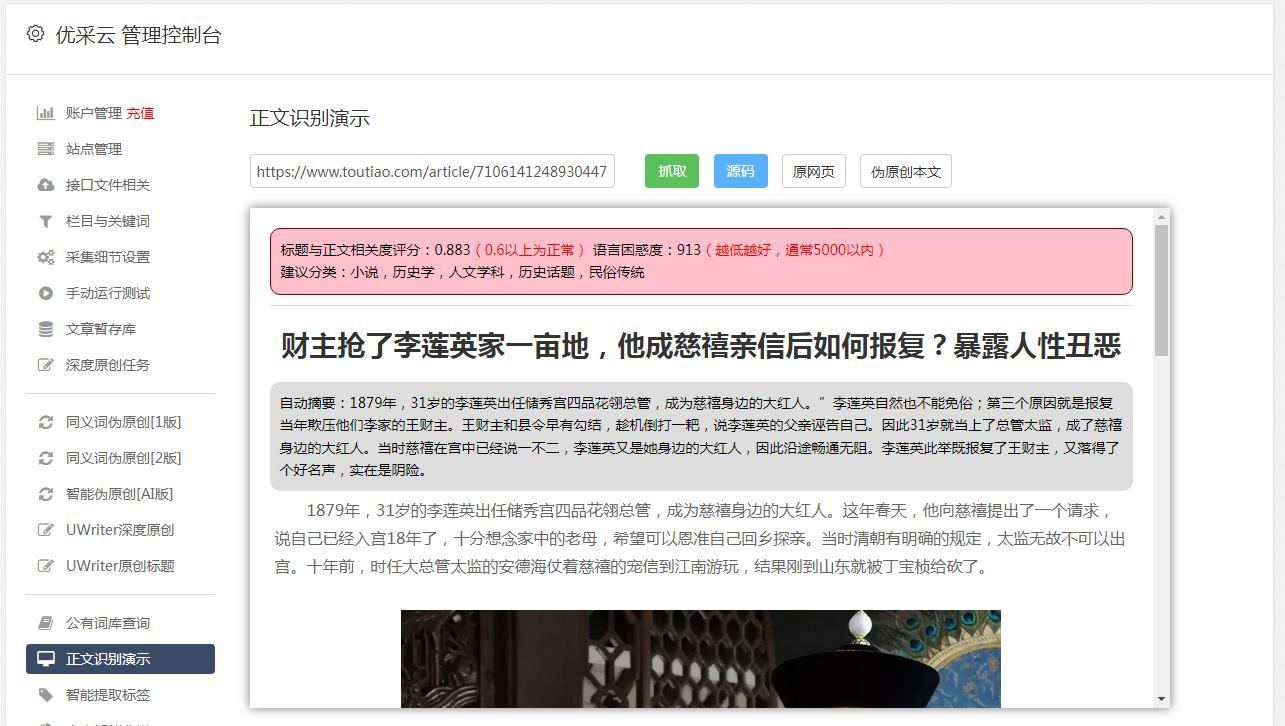
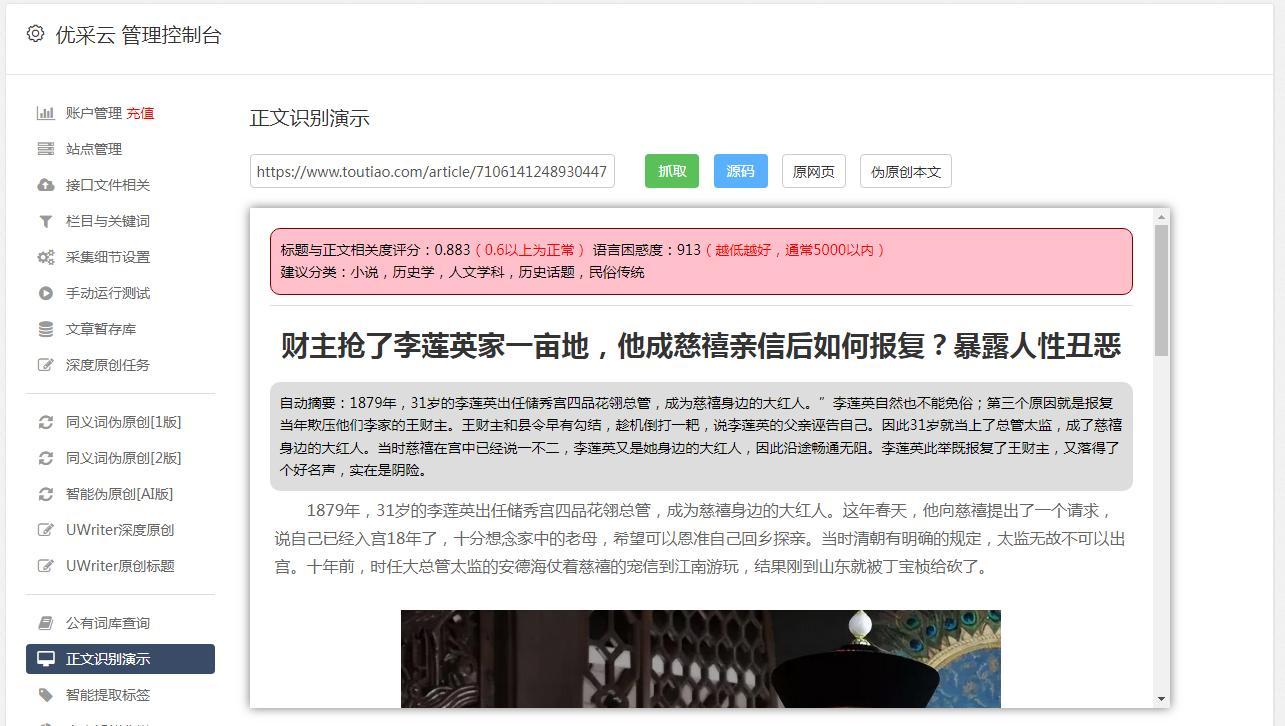
4. 压缩和权限设置(可选):对部分特殊需求,如网络传输或版权保护,能够在保存时选择压缩文件或设置密码。这需要按照具体情况实施选择。
5. 确认保存: 点击“保存”按钮,完成文件的保存。此时,你能够在指定位置找到保存好的文件,方便后续利用和分享。
自定义快捷键和工作区
为了升级工作效率,许多客户会选择自定义快捷键和调整工作区布局。以下是自定义快捷键和工作区的具体步骤:
1. 自定义快捷键:点击菜单栏中的“编辑”选项,选择“键盘快捷键”,在弹出的对话框中,你能够查看和修改现有的快捷键。选择需要修改的命令,然后在“新快捷键”栏中输入新的快捷键组合。关注不同的操作系统可能支持的快捷键组合有所不同,为此在设置时要考虑到这一点。
2. 调整工作区布局:点击菜单栏中的“窗口”选项,选择“工作区”,在这里可看到多个预设的工作区布局,如“基本功能”、“绘图”、“摄影”等。点击需要的工作区布局,即可应用该布局。你也可自定义工作区布局,通过拖动工具栏和面板来调整它们的位置和大小。
3. 保存自定义工作区:倘使你对当前的工作区布局非常满意,能够点击“窗口”>“工作区”>“新建工作区”,在弹出的对话框中输入工作区名称然后点击“确定”。这样,你就可随时切换到本身定制的工作区布局了。
4. 恢复默认设置:假使你对自定义的快捷键或工作区不满意,能够点击“编辑”>“键盘快捷键”>“恢复默认值”,或点击“窗口”>“工作区”>“重置为默认”,恢复到软件默认的设置状态。
总结
通过上述步骤,相信你已经掌握了怎样去在软件中新建文档以及保存和管理文件的方法。合理利用这些功能不仅能够提升工作效率,还能让你的工作更加有条不紊。软件的功能远不止于此,随着不断探索和实践,你将会发现更多有趣且实用的功能。期望这份详细的指南能帮助你在软件的应用中更上一层楼。