 文章正文
文章正文
怎样去在系统中输入与编辑文字:全面指南
一、引言
在设计领域Adobe Illustrator 是一款非常强大的矢量图形应对软件。无论是绘制图形还是编辑文字Illustrator 都提供了多种工具和功能采客户可以轻松地创建专业级的设计作品。本文将详细介绍怎样去在 Adobe Illustrator 中输入和编辑文字,包含基本的文字添加方法、颜色填充以及若干高级技巧。
二、启动Adobe Illustrator软件
1. 启动软件:确信你的电脑已经安装了 Adobe Illustrator CS6 版本。若是尚未安装能够从官方网站并安装。
2. 打开快捷途径:安装完成后,能够在电脑桌面找到 Adobe Illustrator 的快捷途径。双击该快捷方法图标,即可启动软件。
三、创建新文档
3. 新建画布:启动软件后,会弹出一个对话框,询问你是不是要打开最近的文件或新建文件。点击“新建”按钮,创建一个新的文档。你可依照需要设置画布的尺寸、分辨率等参数。
4. 确认设置:设置好文档参数后,点击“创建”按钮,进入工作界面。
四、基础添加文字方法
5. 选择文字工具:在工具栏中找到并选择“文本工具”(往往显示为一个“T”字母图标)。也可通过快捷键“T”来快速切换到文本工具。
6. 输入文字:在画布上点击鼠标左键,会出现一个文本输入框。此时你能够开始输入文字。假若你期待输入多行文字,可通过按回车键实现换行。

7. 调整文字位置:输入完文字后可采用移动工具(V)来调整文字的位置,使其位于画布的合适位置。
五、高级文字编辑技巧
8. 创建文本框:除了直接点击输入外还能够先创建一个文本框再输入文字。具体操作是选择文本工具后,在画布上按住鼠标左键并拖动创建一个矩形文本框。松开鼠标后,光标会自动定位到文本框内,此时输入文字即可。
9. 文本框样式设置:在输入文字之前,能够通过工具栏上方的属性栏对文本框实施样式设置。例如,设置边框颜色、填充颜色、圆角半径等。
10. 文字格式化:输入文字后,可通过属性栏或右键菜单来调整文字的格式。比如设置字体、字号、加粗、斜体、下划线等。
11. 颜色填充:选中文字后,在属性栏中可为其填充颜色。也能够通过“窗口”>“颜色”来打开颜色面板选择更丰富的颜色选项。
六、文字路径和形状
12. 沿路径排列文字:在绘制一条路径后,能够将文字沿路径排列。具体操作是选择路径后,点击“文字工具”中的“沿路径排布”选项。然后在路径上点击,输入文字即可。

13. 将文字放置在形状内部:首先绘制一个封闭的形状,然后选择“文本工具”,在形状内部点击并输入文字。此时,文字会被限制在形状的边界内。
七、文字效果与变换
14. 文字效果:Illustrator 提供了多种文字效果,如投影、发光、描边等。选择文字后,能够通过“效果”菜单中的选项来应用这些效果。
15. 文字变换:选中文字后,能够利用“对象”>“变换”>“旋转”、“缩放”、“倾斜”等命令来改变文字的外观。还可通过属性栏中的旋转角度、缩放比例等参数来实施精确调整。
八、文本编组与分层
16. 编组文字对象:在编辑多个文字对象时,能够将它们编组成一个整体。选中所有需要编组的文字对象,然后采用“对象”>“编组”命令,或是说直接按快捷键 Ctrl G。
17. 分层管理:为了更好地组织文档结构,可将文字对象放入不同的图层中。在图层面板中,能够通过拖拽的途径将文字对象分配到不同的图层。
九、导出与打印
18. 保存文件:完成文字编辑后,记得保存文件。能够通过“文件”>“保存”或按快捷键 Ctrl S 来保存当前文档。
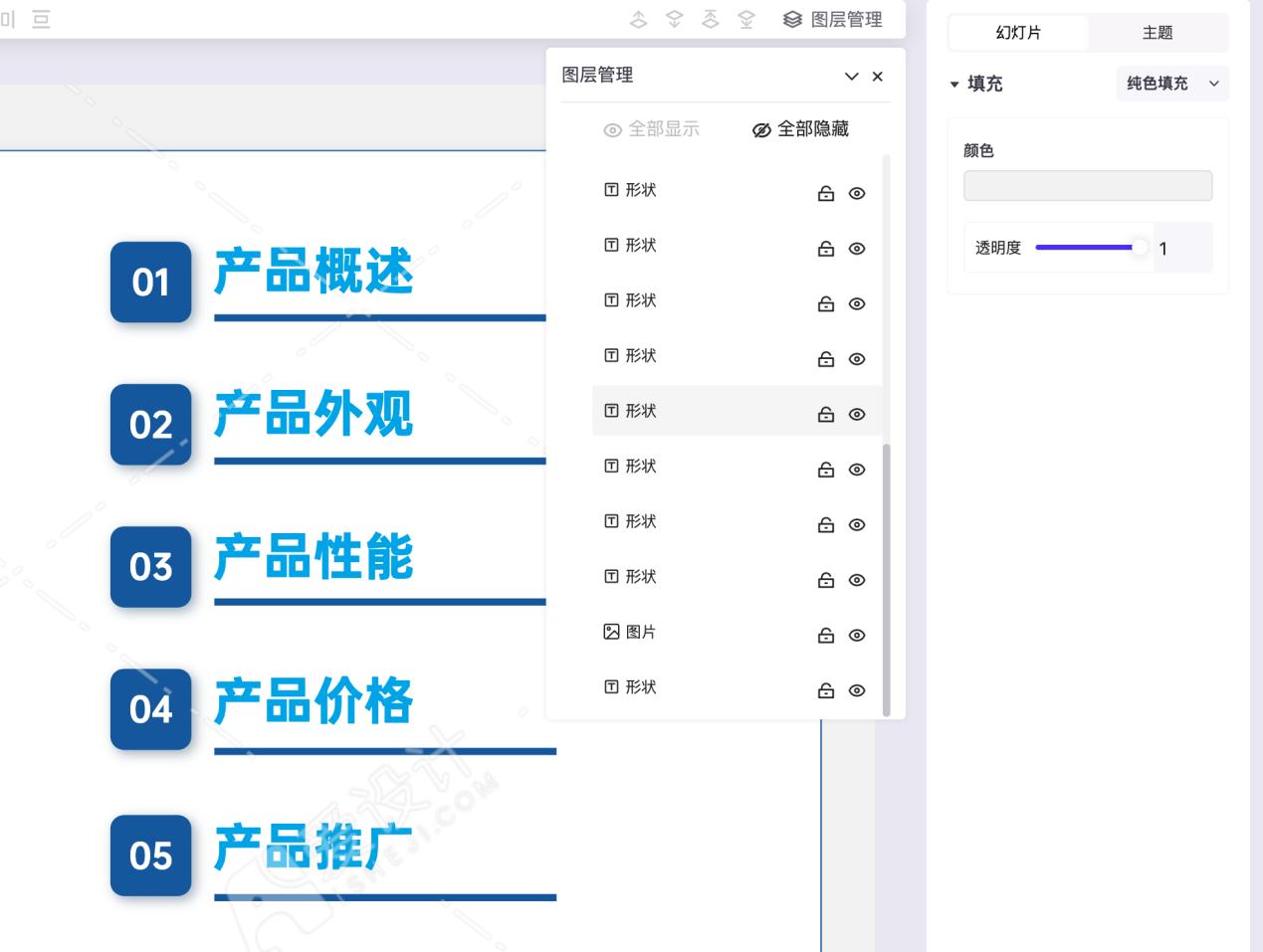
19. 导出图像:倘若需要将文档导出为图片格式可采用“文件”>“导出”命令。选择合适的输出格式(如 PNG、JPEG 等),并设置相应的参数。
20. 打印预览:假如需要打印文档,可采用“文件”>“打印”命令。在打印对话框中,能够预览打印效果,并实施相应的设置,如纸张大小、方向、缩放比例等。
十、总结
通过以上步骤,你可轻松地在 Adobe Illustrator 中输入和编辑文字。无论是简单的文字输入还是复杂的文字效果和变换,Illustrator 都能提供丰富的工具和功能,帮助你创作出精美的设计作品。期望这篇指南对你有所帮助祝你在设计之路上越走越远!