 文章正文
文章正文
文件放大脚本:快捷键与放大 10 倍指南
在采用Adobe Illustrator()解决大型项目时对文件实施放大和缩小操作是常见的需求。这不仅有助于查看细节,还能确信设计元素的准确性和一致性。本文将详细介绍怎样通过脚本实现文件放大,特别是放大 10 倍的操作,并提供相关的快捷键帮助你更高效地完成工作。
一、 文件放大方法概述
在中放大文件是一个基本但要紧的功能,它可以让你更好地查看设计中的细节部分。通过快捷键和脚本,可以快速放大文件,从而提升工作效率。
1. 快捷键
采用快捷键放大文件是最快速的方法之一。以下是部分常用的放大快捷键:
- Ctrl 加号(Windows)或 Command 加号(Mac):放大当前视图。
- Ctrl 减号(Windows)或 Command 减号(Mac):缩小当前视图。
- Ctrl 0(Windows)或 Command 0(Mac):适应窗口显示整个文件。
- Ctrl 1(Windows)或 Command 1(Mac):适应窗口显示文件的100%比例。
这些快捷键可以帮助你在不同的缩放级别之间快速切换,以便于查看和编辑文件。
2. 放大到 10 倍
有时,设计师需要将文件放大到特定的比例,例如10倍。这可通过手动输入缩放比例来实现也可通过编写脚本来自动化这一过程。
二、编写 文件放大脚本
为了方便地将文件放大到10倍,咱们可编写一个简单的脚本。以下是一个示例脚本可将当前打开的文件放大10倍。
```javascript
#target illustrator
// 获取当前文档
var doc = .activeDocument;
// 设置放大比例为1000%
doc.viewMagnification = 1000;
alert(文档已放大至1000%);
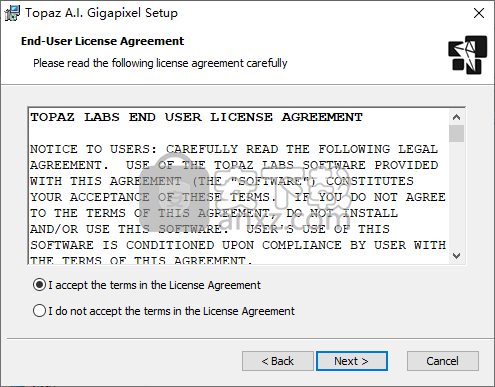
```
步骤说明:
1. 打开Illustrator并加载你要编辑的文件。
2. 进入“文件”菜单,选择“脚本”然后选择“其他脚本...”。
3. 在弹出的对话框中,找到并选择上面提供的脚本文件。
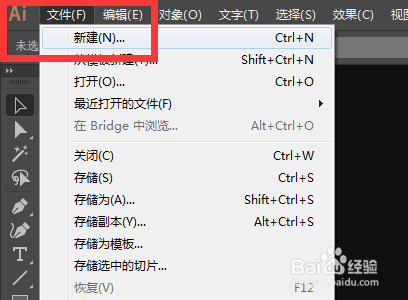
4. 单击“运行”按钮实行脚本。
脚本施行后,当前文件将会放大10倍。你可按照需要修改脚本中的缩放比例。
三、留意事项
在采用脚本放大文件时,需要关注以下几点:
1. 页面大小调整
在实施页面大小调整时,应考虑到打印机或输出设备支持的更大纸张尺寸。一般情况下,标准A4纸张的大小为210mm x 297mm。要是页面大小超过了这个范围或许会作用打印效果。 在放大文件之前,确信页面大小设置合理。
2. 内容布局
当文件放大到10倍时,部分内容有可能超出画板边界。在这类情况下,建议先调整画板大小以容纳所有内容。可通过“对象”菜单下的“裁剪区域”命令来调整画板大小使其适应放大后的文件。
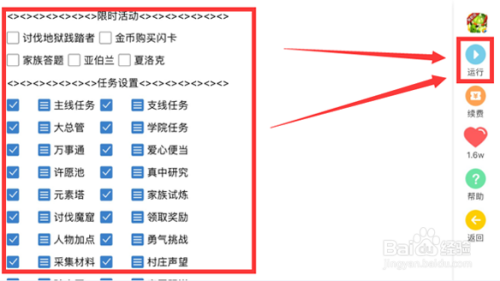
3. 图层和对象管理
在放大文件时留意管理好各个图层和对象。确信每个元素都位于正确的位置,并且木有重叠。还能够利用“图层”面板来隐藏或锁定不需要编辑的部分,从而增进效率。
四、脚本编写技巧
编写脚本时,可参考以下技巧以增进效率和准确性:
1. 采用变量
在脚本中定义变量可简化代码结构,使脚本更加清晰易读。例如,可将放大比例定义为一个变量,便于后续修改。
```javascript
var zoomLevel = 1000;

doc.viewMagnification = zoomLevel;
```
2. 添加注释
为脚本添加注释可帮助他人理解你的意图。虽然这不会作用脚本的功能,但能够使代码更容易维护和修改。
```javascript
// 将当前文件放大至1000%
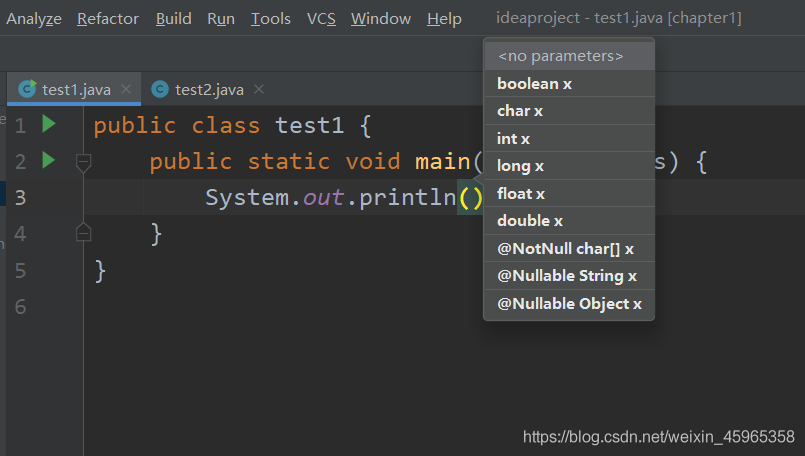
doc.viewMagnification = 1000;
```
3. 错误解决
编写错误应对代码能够在出现疑惑时提供有用的反馈信息。例如,可检查是不是有活动文档,并在不存在文档时给出提示。
```javascript
if (.activeDocument == null) {
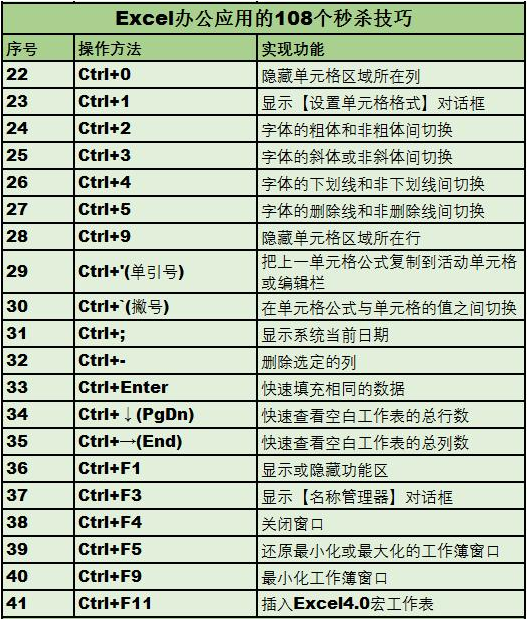
alert(请先打开一个文件!);
} else {
doc.viewMagnification = 1000;
}
```
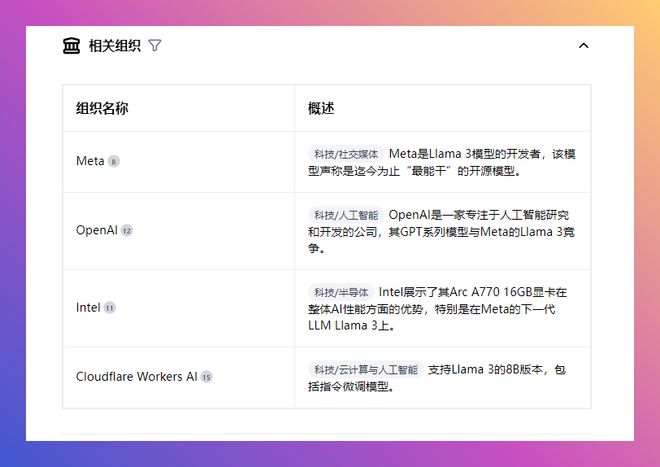
五、总结
通过上述介绍我们熟悉了怎样利用快捷键和编写脚本来放大文件,特别是放大10倍的具体方法。掌握这些技巧不仅可提升工作效率还能帮助你更好地控制文件的显示效果。期望本文对你有所帮助,祝你设计顺利!