 文章正文
文章正文
写作助手在哪里设置字体大小及粗细方法教程
在现代科技时代写作助手已经成为许多内容创作者不可或缺的工具。无论是撰写文章、报告还是创作小说良好的阅读体验都至关关键。而字体大小与粗细正是作用阅读体验的关键因素之一。本篇教程将详细介绍怎样在写作助手中设置字体大小及粗细以帮助您更好地优化您的写作环境。
一、选择写作功能
在智能板块中选择“写作”功能。这一功能常常位于应用程序的主界面或侧边栏。不同的应用界面布局会有所不同,但一般都能很容易地找到。例如,在某些应用中您也许会看到一个类似于“编辑”或“创作”的标签,点击它即可进入写作模式。
二、进入设置界面
进入写作功能页面后您需要找到并点击右上角的设置图标(常常是一个齿轮形状)。这一步骤的目的是为了打开设置菜单,以便对各种参数实行个性化设置。点击齿轮图标后,会弹出一个新窗口或页面,展示各种可配置的选项。
三、选择字体大小
在设置菜单中您需要找到“字体大小”这一选项。常常,这个选项会列在字体相关的设置项之中。点击“字体大小”后,会出现若干默认的放大比例供您选择,比如120%、150%、200%等。假使您需要更精细的控制还可手动输入具体的百分比值,如220%,以满足个人需求。
四、调整文本及其他项目的大小
有些写作助手还允许您调整文本之外其他项目的大小。具体对于,您可以点击“放大或缩小文本和其他项目”按钮。这样,不仅文本大小会发生变化,界面中的其他元素也会相应地放大或缩小,从而保障整体视觉效果的一致性。
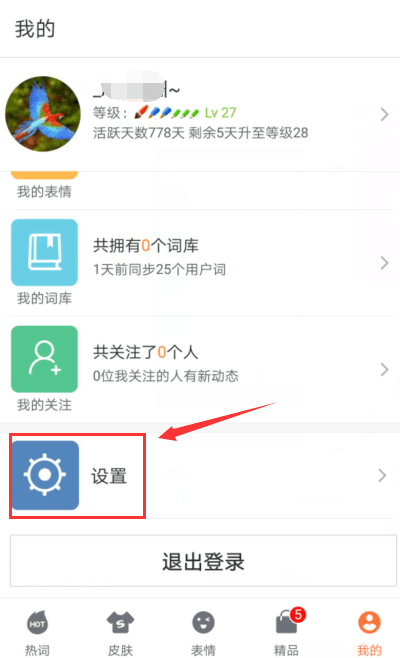
五、自定义文本大小
在某些情况下,您可能期望设置一个特定的文本大小。这时,可以在下拉列表中选择“设置自定义文本大小”,然后输入您想要的具体数值。这样,无论是在编写文档还是查看内容时,都可获得更符合您偏好的字体大小。
六、在写作平台上的设置
不同的写作平台可能有不同的设置办法。一般对于您需要在弹出的设置面板中找到“字体大小”一栏,并在此输入所需的数值。当您完成输入后,所选文字会立即遵循新的大小显示。有些平台还会提供预设的字体大小选项,方便使用者快速选择。
七、Illustrator中的字体大小调整
对利用Adobe Illustrator实施图形设计的客户对于,调整字体大小同样关键。在Illustrator中,可通过修改偏好设置来实现这一目标。具体步骤如下:
1. 通过“字符”面板调整:在Illustrator中,打开“字符”面板(可通过菜单栏中的“窗口”->“字符”来访问)。在这里,您可直接输入所需的字体大小,或通过下拉菜单选择预设的大小。
2. 通过菜单栏工具调整:您也可通过菜单栏中的“类型”->“字体大小”选项来调整字体大小。这将直接更改当前选中文本的字体大小。

3. 通过偏好设置调整:倘使期望更改整个软件的默认字体大小能够在“首选项”->“常规”中找到相关设置。在这里,您可调整基础字体大小,从而作用整个应用程序的视觉效果。
八、Illustrator中字体粗细的调整
除了字体大小外,字体粗细也是影响设计美观度的一个关键因素。在Illustrator中调整字体粗细也非常简单:
1. 通过“字符”面板调整:在“字符”面板中您可看到一个字体粗细的选项。通过点击该选项,可选择不同的粗细等级,从细到粗不等。
2. 通过菜单栏工具调整:您也可通过菜单栏中的“类型”->“字体样式”选项来调整字体粗细。在这里您能够选择不同的字体样式,涵盖正常、粗体等。
九、总结
通过以上步骤,您能够在不同类型的写作助手以及Adobe Illustrator中轻松调整字体大小和粗细。这些设置不仅可加强您的阅读体验,还能帮助您更好地展示您的创意作品。无论是撰写文章还是实施专业设计,掌握这些技巧都将让您更加得心应手。期待本篇教程能够帮助您优化您的工作环境,提升工作效率!