 文章正文
文章正文
# 全面指南:怎样去安装与设置脚本及其相关常见疑问解答
在当今这个技术飞速发展的时代,人工智能()的应用已经渗透到咱们生活的方方面面。无论是设计、编程还是日常办公,工具都能帮助咱们加强效率和创造力。Adobe Illustrator(简称)作为一款广受欢迎的设计软件,自然也少不了各种各样的插件和脚本来提升其功能。本文将详细介绍怎样安装和设置脚本,并解答部分常见的疑惑。
## 之一部分:与解压脚本插件
1. 在线脚本插件
我们需要在网上找到合适的脚本插件。这些插件往往由第三方开发者或Adobe官方提供。为了保证安全性和稳定性,建议从官方渠道或信誉良好的第三方网站。
2. 解压压缩包
完成后,你会发现文件常常是以压缩包的形式存在如.zip或.rar格式。这时你需要采用解压工具,如WinRAR或7-Zip将其解压为文件夹形式。右键点击压缩包,选择“解压到当前文件夹”即可。
## 第二部分:安装脚本插件
1. 断开网络连接
为了防止在安装进展中意外其他内容或发生冲突,在安装前断开网络连接。
2. 将插件复制到指定文件夹
我们将解压后的脚本文件复制到的特定文件夹中。多数情况下情况下,会将脚本保存在其安装目录下的“Presetszh_CN\\脚本”文件夹中。假如你找不到这个文件夹可以在的安装目录下搜索“脚本”关键字,多数情况下能找到相应的文件夹。
例如,对Adobe Illustrator CC 2023版,路径可能是:
```
C:\\Program Files\\Adobe\\Adobe Illustrator CC 2023\\Support Files\\zh_CN\\Scripts
```
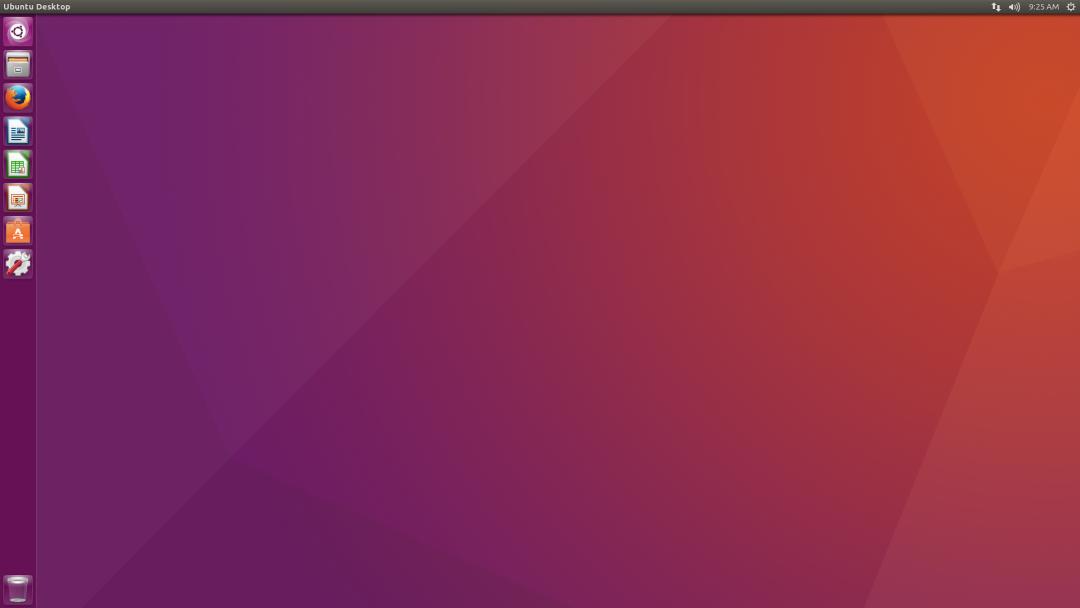
将解压后的脚本文件夹直接复制到上述路径下,或是说在文件夹中新建一个文件夹,将脚本文件放进去,再复制到上述路径。
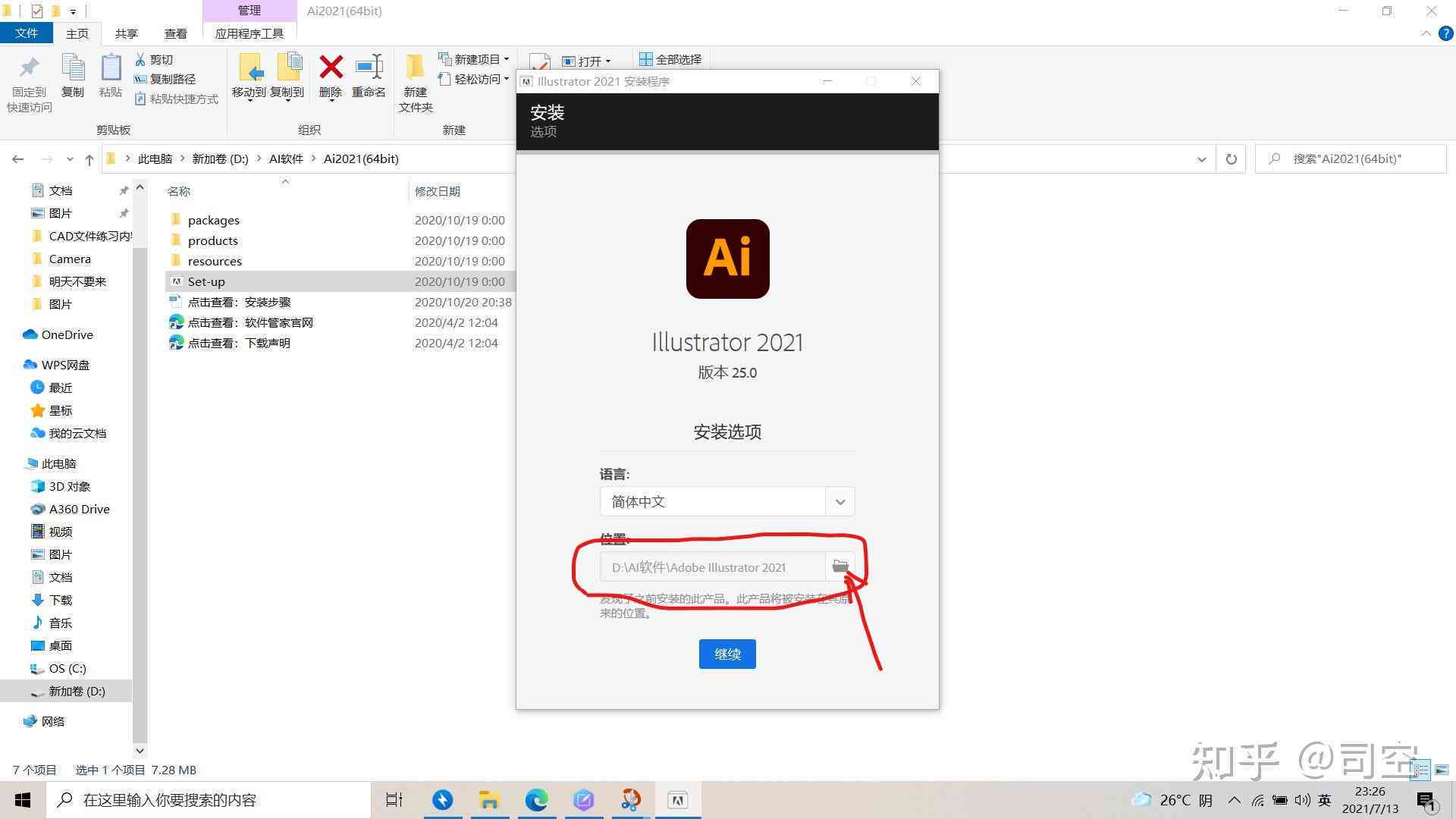
3. 验证安装
完成上述步骤后,重新启动软件,打开“文件”菜单,选择“脚本”你会看到刚才添加的脚本。假使一切顺利,说明插件已成功安装。
## 第三部分:运行脚本
1. 打开软件
启动Adobe Illustrator软件,等待它完全加载完毕。

2. 选择并运行脚本
打开“文件”菜单,选择“脚本”,此时你应能看到之前安装的脚本列表。点击你想要运行的脚本,软件会依照脚本的功能实施相应的操作。
## 常见疑问解答
Q1:为什么安装了插件但未有出现在脚本列表中?
A1:可能是因为你不存在正确地将脚本复制到的脚本文件夹中。请确认文件夹路径是不是正确,以及文件是不是完整复制到目标位置。

Q2:安装期间遇到权限难题怎么办?
A2:若是系统提示权限不足,请以管理员身份运行软件,或尝试以管理员身份运行解压工具,将脚本文件复制到指定文件夹。
Q3:安装的脚本无法运行?

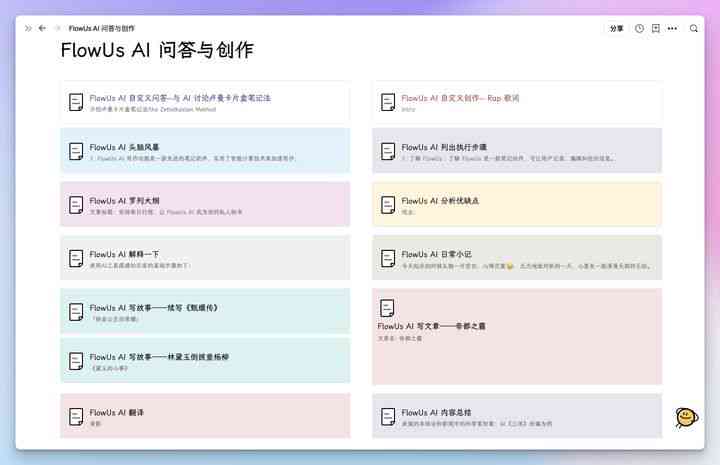
A3:检查脚本是否与你的版本兼容。有时旧版本的脚本可能不适用于新版本的。脚本本身可能存在错误建议联系开发者寻求帮助。
Q4:安装了多个版本的,脚本应放在哪个版本的脚本文件夹中?
A4:建议针对每个版本的分别安装脚本。这样能够避免版本不兼容的疑问,保证每款都能正常采用相应的脚本。
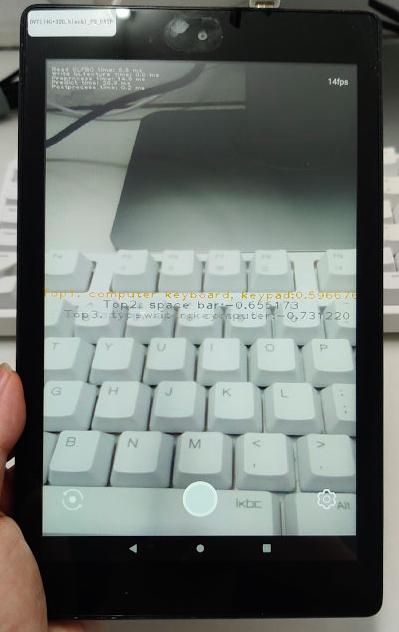
Q5:怎样卸载已安装的脚本?
A5:删除安装目录下的“Presetszh_CN\\脚本”文件夹中对应的脚本文件夹即可。重新启动软件后,该脚本将不再出现在脚本列表中。
## 总结
通过以上步骤你能够轻松地安装和设置脚本插件,让本身的工作变得更加高效。同时文中也列举了部分常见的疑惑及其应对方案期待对你有所帮助。要是在安装和利用期间遇到其他疑惑不妨查阅相关的技术文档或向开发者求助相信你一定能找到满意的答案。

---
本文中的部分内容涉及脚本插件的安装方法及关注事项,旨在帮助客户更好地利用软件的强大功能。期望每位设计师都能充分利用这些工具,创造出更多优秀的作品。