 文章正文
文章正文
电脑版剪映文案生成工具操作指南与采用技巧
剪映是一款功能强大的视频编辑软件,广泛应用于视频制作领域。无论你是专业的视频制作者还是业余爱好者剪映都能提供丰富的工具和功能来满足你的需求。本文将详细介绍怎样采用电脑版剪映中的文案生成工具,帮助你快速高效地完成视频文案的撰写。
一、准备工作
在采用电脑版剪映之前,你需要准备以下几项内容:
1. 安装剪映软件:访问剪映官网或应用商店并安装最新版本的剪映软件。
2. 连接互联网:保证电脑已连接到互联网,以便软件可以正常运行并访问其在线服务。
3. 准备高优劣文本素材:虽然剪映具备强大的文案生成能力,但提前准备若干高品质的文本素材可进一步增进工作效率。
二、启动剪映电脑版
1. 打开剪映电脑版:双击桌面上的剪映图标或在开始菜单中找到剪映并点击启动。
2. 创建新项目:启动后,点击“开始创作”按钮创建一个新的视频编辑项目。
三、导入视频素材
1. 导入视频或图片素材:
- 在剪映主界面上点击“导入素材”按钮。
- 浏览并选择你需要的本地视频或图片文件,点击“打开”将其导入到剪映中。
2. 调整素材位置:将导入的视频或图片拖动到时间轴上的相应位置,以适应你的编辑需求。
四、添加字幕或文本
1. 添加默认文本:
- 在时间轴上选中需要添加文本的视频或图片片段。
- 点击工具栏上的“文本”按钮,输入你的文本内容。
2. 导入本地字幕:
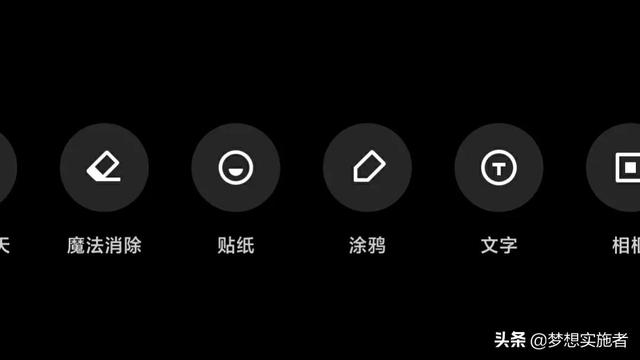
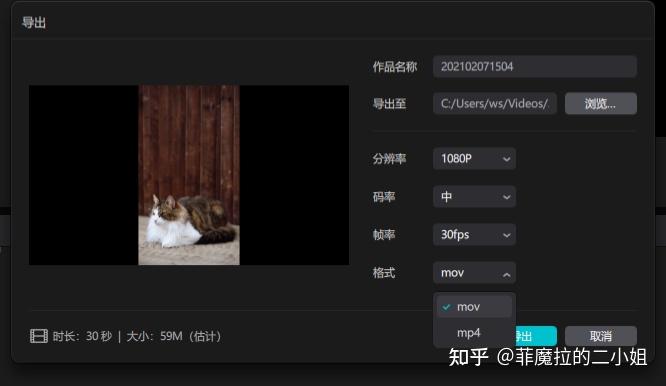
- 在时间轴上选中相应的视频或图片片段。
- 点击“文本”按钮在弹出的窗口中选择“导入字幕”选项,从本地选择字幕文件并导入。
3. 通过识别字幕添加字幕:
- 剪映还支持自动识别视频中的语音并生成字幕。在导入视频后,点击“识别字幕”按钮,软件会自动分析视频中的音频并生成字幕。
五、采用文案生成工具
剪映电脑版提供了强大的文案生成工具,可帮助你快速生成适合视频的文案。
1. 启动文案生成功能:
- 在时间轴上选中需要添加文案的视频或图片片段。
- 点击工具栏上的“文本”按钮进入文本编辑界面。
- 在输入框右下角找到并点击“色球”或“色小球”图标即可打开文案生成功能。
2. 选择文案类型:
- 依据视频内容的需要,选择适合的文案类型。常见的文案类型包含标题、讲解、口播等。
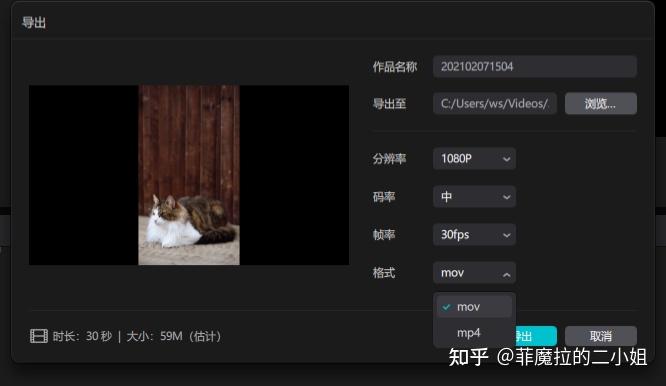
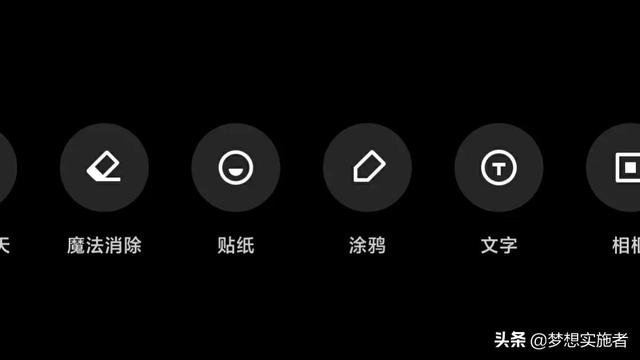
- 在文案生成界面中,选择你需要的文案类型。
3. 生成并调整文案:
- 选择好文案类型后,点击“生成文案”按钮,剪映会按照视频内容自动生成合适的文案。
- 自动生成的文案可能需要若干微调。你可修改文案的内容、字体样式、颜色以及位置等,以更好地匹配视频风格。
六、高级利用技巧
1. 优化视频素材:
- 假使视频中只有一段人物的画面,可通过“分割”和“裁剪”功能只保留你需要的部分。
- 在时间轴上选中视频片段,采用工具栏中的“分割”按钮实行分段,再用“裁剪”工具去除不需要的部分。
2. 采用特效增强视频效果:
- 剪映提供了多种特效工具,如转场特效、滤镜特效等。在视频或图片片段上选中后,点击工具栏上的相应特效按钮,为视频增添更多视觉效果。
- 例如想要制作倒放视频可在视频片段上选中后,点击工具栏中的“倒放”按钮,实现视频的逆序播放。
3. 调整视频速度:
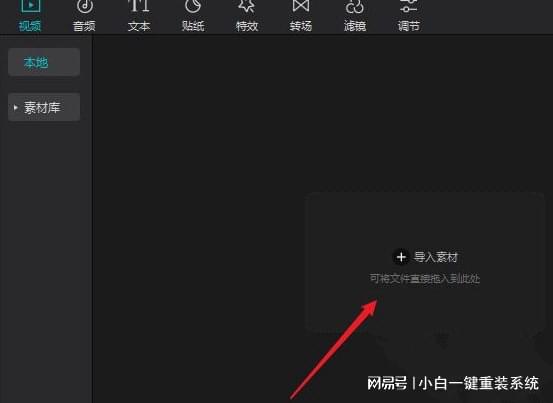
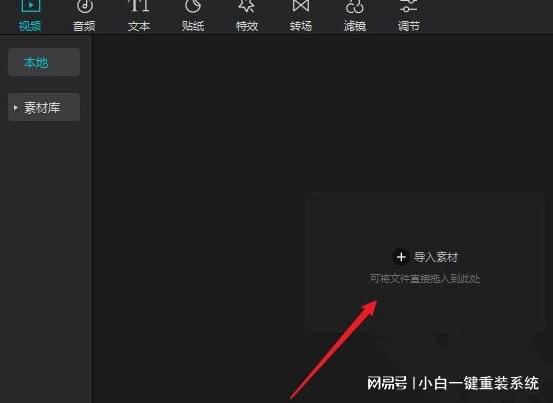
- 在时间轴上选中视频片段,利用工具栏中的“速度”功能,调整视频播放的速度。你能够使视频变快或变慢,以适应不同的场景需求。
4. 添加背景音乐:
- 在时间轴上选中视频片段点击工具栏上的“音乐”按钮,添加背景音乐。
- 选择合适的音乐文件调整音量大小和起止时间,以保证音乐与视频内容协调一致。
5. 导出视频:
- 完成所有编辑后点击工具栏上的“导出”按钮,选择输出格式和品质,保存你的最终作品。
- 在导出设置中,能够选择不同的分辨率和比特率,以适应不同平台的发布需求。
七、总结
通过以上步骤和技巧,你能够充分利用剪映电脑版的强大功能,快速高效地完成视频文案的撰写和编辑工作。无论是简单的文本添加还是复杂的文案生成,剪映都能为你提供全方位的支持。期待本指南能帮助你更好地掌握剪映的采用方法,让你的视频作品更加出色!
剪映不仅是一款功能丰富的视频编辑软件,更是一个创意无限的平台。通过不断探索和实践,相信你会在视频创作的道路上越走越远。