 文章正文
文章正文
随着科技的飞速发展电脑软件的功能也日益强大。剪映作为一款广受欢迎的视频编辑软件其电脑版的文本朗读与编辑功能为广大使用者提供了极大的便利。本文将为您详细解析怎样去在电脑版剪映中设置和应用文本朗读与编辑功能让您轻松掌握这一实用的技巧。
内容简介:
剪映电脑版作为一款专业的视频编辑工具其文本朗读与编辑功能让使用者在制作视频时更加得心应手。本文将带您深入理解怎样设置和应用这些功能让您在视频制作进展中游刃有余。
一、电脑版剪映文本朗读与编辑功能的应用
1. 电脑版剪映文本朗读在哪
剪映电脑版的文本朗读功能位于“文本”工具栏中。打开剪映导入视频素材后点击界面右侧的“文本”按钮即可看到文本朗读的相关选项。
2. 电脑版剪映文本朗读怎么弄
以下为电脑版剪映文本朗读的具体操作步骤:
(1)在剪映中导入视频素材,点击“文本”按钮,选择“新建文本”。
(2)在文本编辑框中输入需要朗读的文本内容。
(3)点击编辑框下方的“朗读”按钮,即可听到系统自动朗读输入的文本。
(4)若需调整朗读速度、音调等,可在“朗读设置”中实行调整。
3. 电脑版剪映文本朗读应用到全部
倘若您期待将文本朗读功能应用到整个视频,可依照以下步骤操作:
(1)在剪映中导入视频素材,点击“文本”按钮,选择“新建文本”。
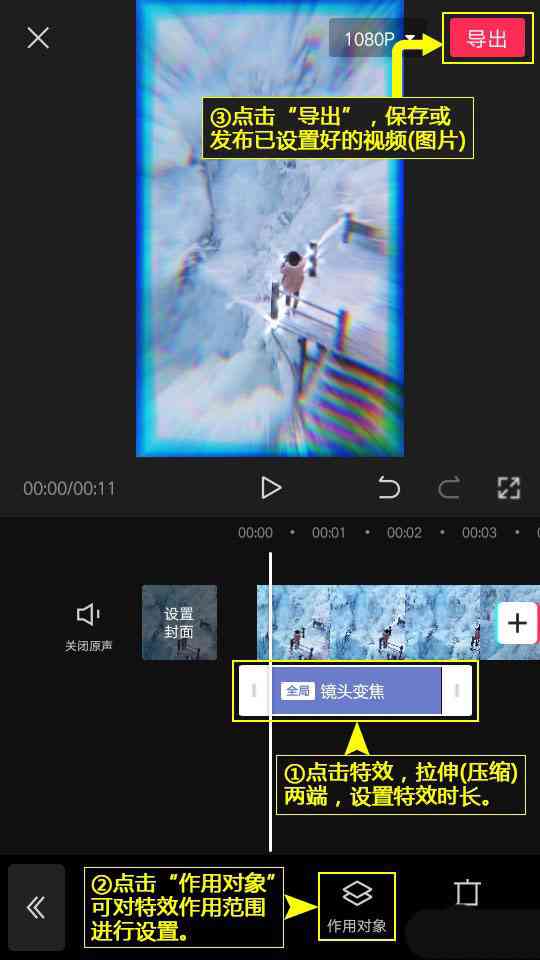
(2)在文本编辑框中输入需要朗读的文本内容。
(3)点击编辑框下方的“应用到全部”按钮,即可将文本朗读应用到整个视频。
4. 电脑版剪映文本编辑怎么弄
以下为电脑版剪映文本编辑的具体操作步骤:
(1)在剪映中导入视频素材,点击“文本”按钮,选择“新建文本”。
(2)在文本编辑框中输入需要编辑的文本内容。
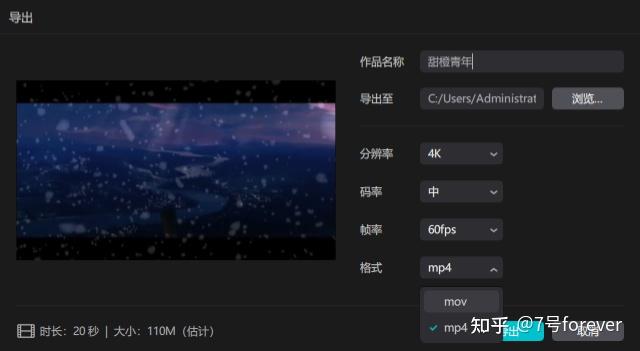
(3)通过编辑框上方的工具栏,对文本实行字体、大小、颜色等调整。
(4)若需添加动画效果,可点击“动画”按钮,选择合适的动画效果。
5. 电脑版剪映文本怎么自动换行
在剪映中,文本自动换行的操作较为简单。以下为具体步骤:
(1)在剪映中导入视频素材,点击“文本”按钮,选择“新建文本”。
(2)在文本编辑框中输入需要编辑的文本内容。
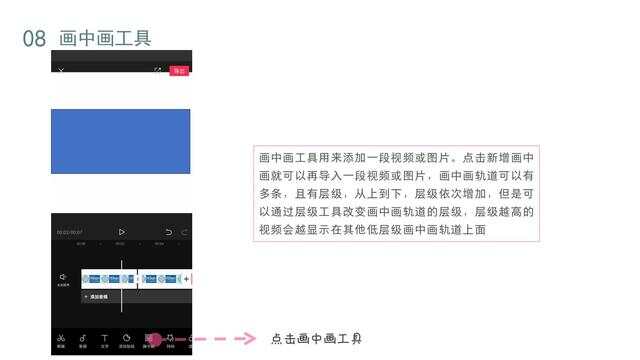
(3)将光标移至需要换行的位置,按下“Enter”键即可实现自动换行。
二、电脑版剪映文本朗读与编辑的高级应用
1. 利用剪映文本朗读制作旁白
在制作视频时,咱们可利用剪映的文本朗读功能为视频添加旁白。具体操作如下:
(1)在剪映中导入视频素材点击“文本”按钮,选择“新建文本”。
(2)在文本编辑框中输入需要朗读的文本内容。
(3)调整朗读设置,使朗读声音与视频内容匹配。
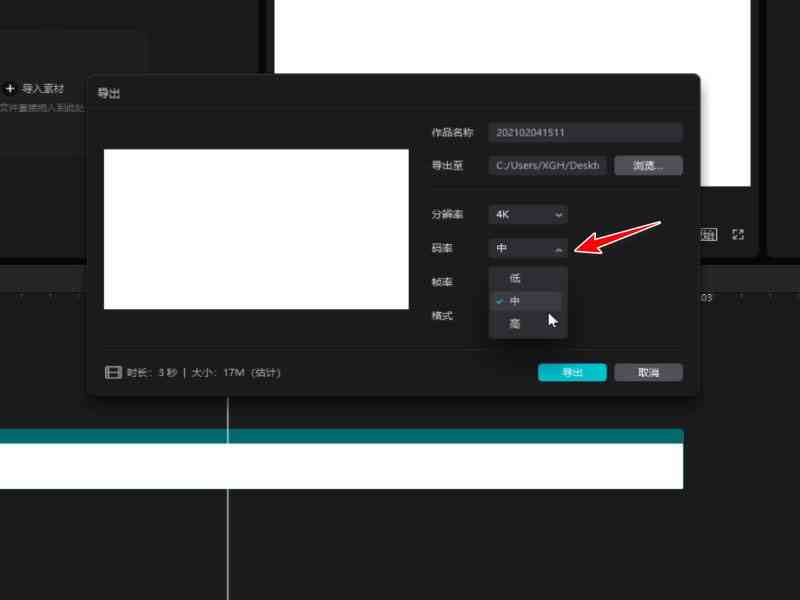
(4)将朗读文本应用到视频中的合适位置,即可完成旁白制作。
2. 结合剪映文本编辑制作动态标题
剪映的文本编辑功能不仅可用于制作静态标题,还可以结合动画效果制作动态标题。具体操作如下:
(1)在剪映中导入视频素材,点击“文本”按钮,选择“新建文本”。
(2)在文本编辑框中输入需要编辑的文本内容。
(3)通过编辑框上方的工具栏,对文本实施字体、大小、颜色等调整。
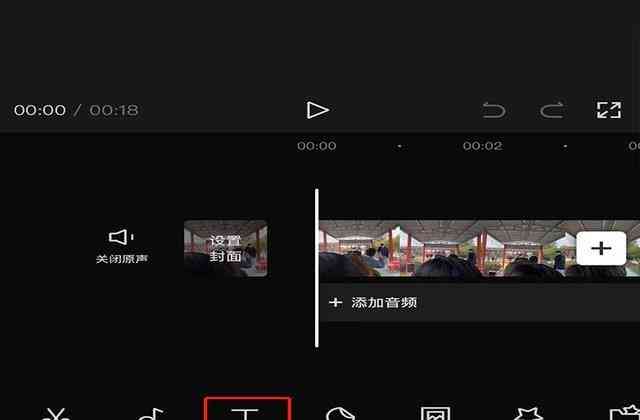
(4)点击“动画”按钮,选择合适的动画效果。
(5)调整动画参数,使标题在视频中的呈现效果更加生动。
剪映电脑版的文本朗读与编辑功能为视频制作提供了极大的便利。通过本文的详细讲解,相信您已经掌握了怎样设置和应用这些功能。在实际操作中,您可充分发挥创意,利用这些功能制作出更具个性化的视频作品。